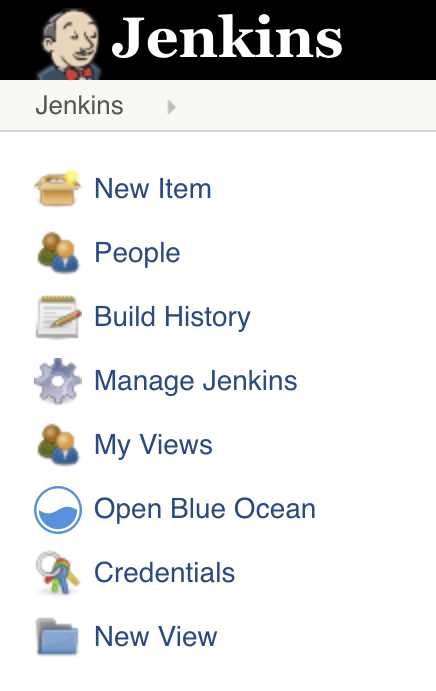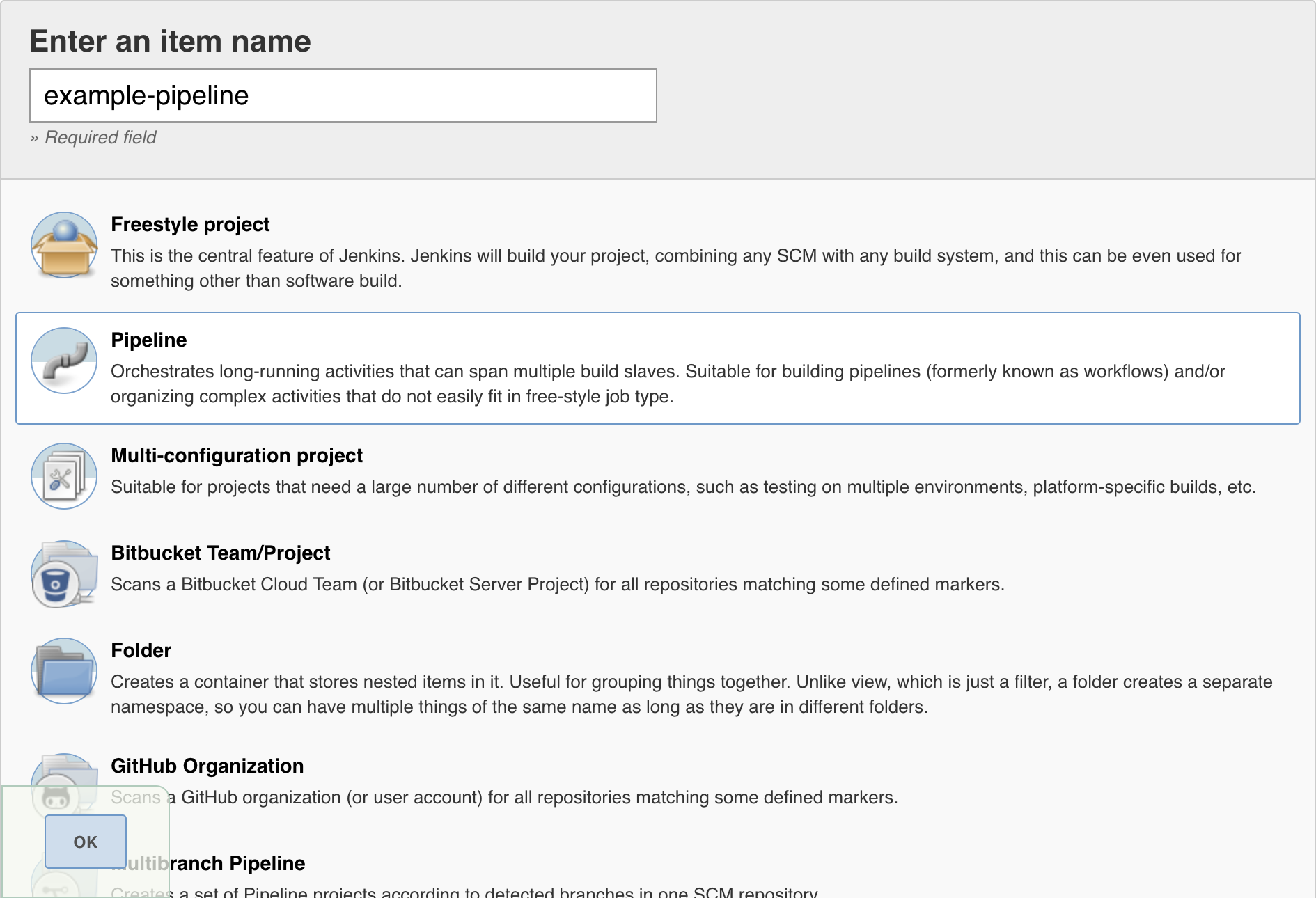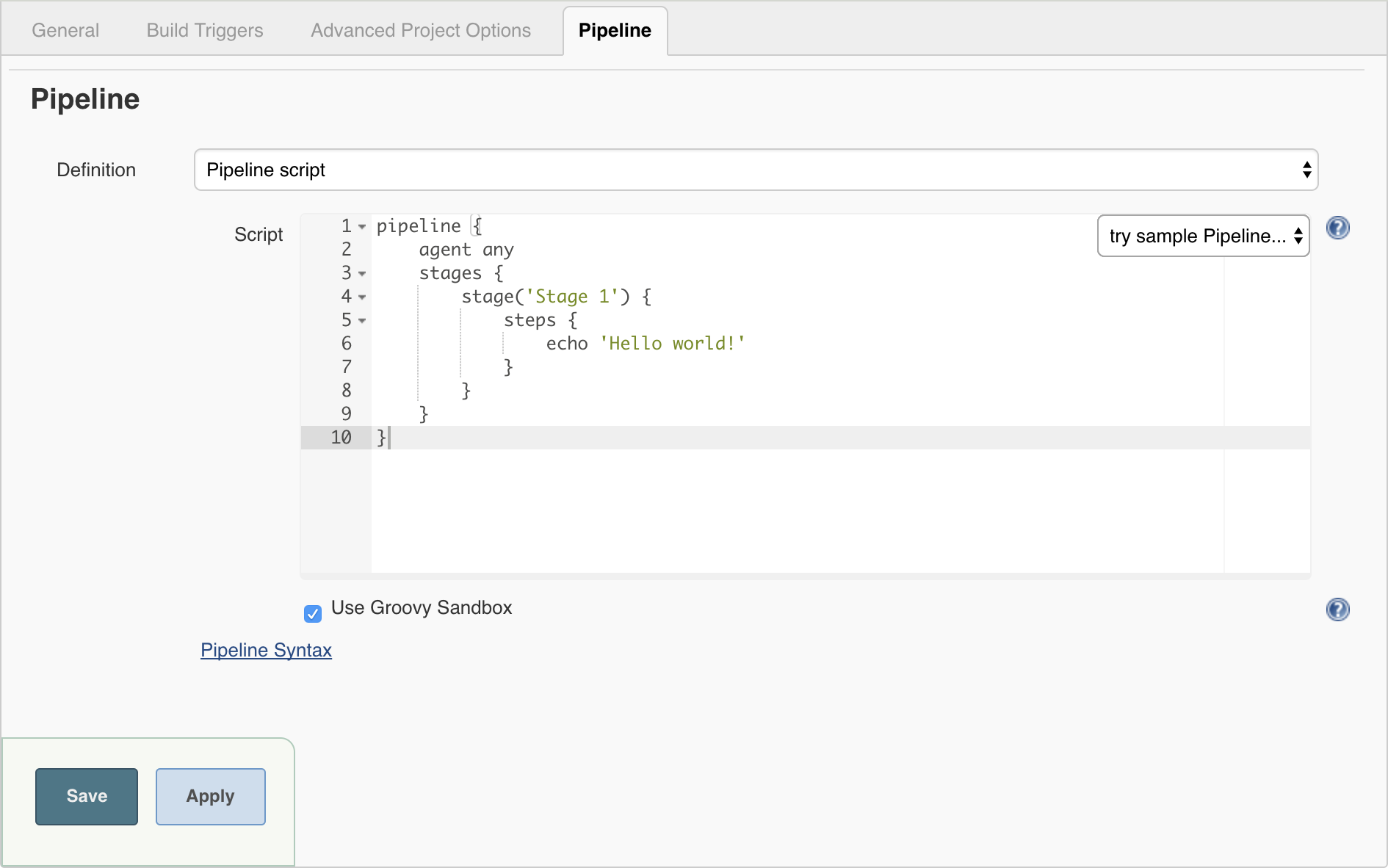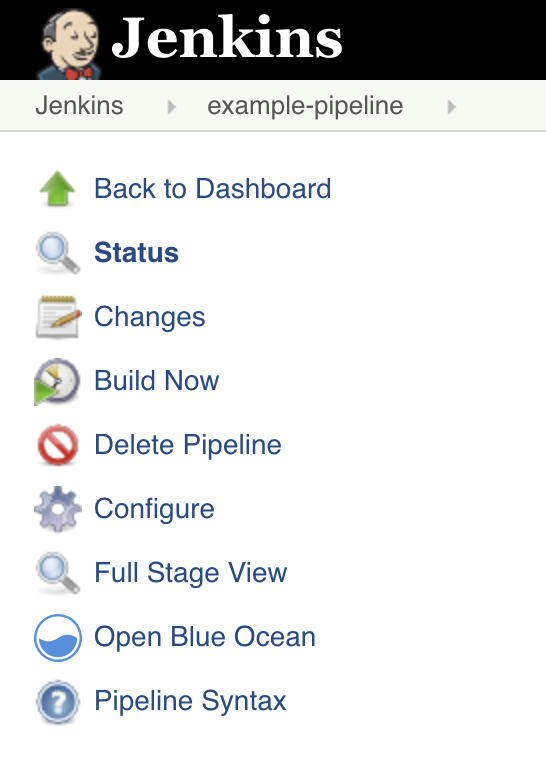流水线可以通过以下任一方式来创建:
- 通过 Blue Ocean - 在 Blue Ocean 中设置一个流水线项目后,Blue Ocean UI 会帮你编写流水线的
Jenkinsfile文件并提交到源代码管理系统。 - 通过经典 UI - 你可以通过经典 UI 在 Jenkins 中直接输入基本的流水线。
- 在代码仓库中定义 - 你可以手动编写一个
Jenkinsfile文件,然后提交到项目的源代码仓库中。
尽管 Jenkins 支持在经典 UI 中直接进入流水线,但通常认为最好的实践是在 Jenkinsfile 文件中定义流水线,Jenkins 之后会直接从源代码管理系统加载。
使用经典 UI 创建的 Jenkinsfile 由 Jenkins 自己保存(在 Jenkins 的主目录下)。
想要通过 Jenkins 经典 UI 创建一个基本流水线:
-
如果有要求的话,确保你已登录进 Jenkins。
-
从Jenkins 主页(即 Jenkins 经典 UI 的工作台),点击左上的 新建任务。
-
在 输入一个任务名称字段,填写你新建的流水线项目的名称。
-
向下滚动并点击 流水线,然后点击页面底部的 确定 打开流水线配置页(已选中 General 选项)。
-
点击页面顶部的 流水线 选项卡让页面向下滚动到 流水线 部分。
-
在 流水线 部分, 确保 定义 字段显示 Pipeline script 选项。
-
将你的流水线代码输入到 脚本 文本区域。
例如,复制并粘贴下面的声明式示例流水线代码(在 Jenkinsfile ( … ) 标题下)或者它的脚本化的版本到 脚本 文本区域。(下面的声明式示例将在整个过程的其余部分使用。)Jenkinsfile (Declarative Pipeline)
pipeline { agent any stages { stage('Stage 1') { steps { echo 'Hello world!' } } } }agent指示 Jenkins 为整个流水线分配一个执行器(在 Jenkins 环境中的任何可用代理/节点上)和工作区。echo写一个简单的字符串到控制台输出。node与上面的agent做了同样的事情。 -
点击 保存 打开流水线项目视图页面。
-
在该页面, 点击左侧的 立即构建 运行流水线。
-
在左侧的 Build History 下面,点击 #1 来访问这个特定流水线运行的详细信息。
-
点击 Console Output 来查看流水线运行的全部输出。下面的输出显示你的流水线已成功运行。
复杂的流水线很难在流水线配置页面 经典 UI 的脚本文本区域进行编写和维护。
为简化操作,流水线的 Jenkinsfile 可以在文本编辑器或集成开发环境(IDE)中进行编写并提交到源码管理系统 (可选择性地与需要 Jenkins 构建的应用程序代码放在一起)。然后 Jenkins 从源代码管理系统中检出 Jenkinsfile 文件作为流水线项目构建过程的一部分并接着执行你的流水线。
要使用来自源代码管理系统的 Jenkinsfile 文件配置流水线项目:
- 按照 通过经典 UI上面的步骤定义你的流水线直到第5步(在流水线配置页面访问流水线部分)。
- 从 定义 字段选择 Pipeline script from SCM 选项。
- 从 SCM 字段,选择包含
Jenkinsfile文件的仓库的源代码管理系统的类型。 - 填充对应仓库的源代码管理系统的字段。
Tip: 如果你不确定给定字段应填写什么值,点击它右侧的 ? 图标以获取更多信息。 - 在 脚本路径 字段,指定你的
Jenkinsfile文件的位置(和名称)。这个位置是 Jenkins 检出/克隆包括Jenkinsfile文件的仓库的位置,它应该与仓库的文件结构匹配。该字段的默认值采取名称为 "Jenkinsfile" 的Jenkinsfile文件并位于仓库的根路径。
当你更新指定的仓库时,只要流水线配置了版本管理系统的轮询触发器,就会触发一个新的构建。
如果你刚接触 Jenkins 流水线,Blue Ocean UI 可以帮助你 设置流水线项目,并通过图形化流水线编辑器为你自动创建和编写流水线(即 Jenkinsfile)。
作为在 Blue Ocean 中设置流水线项目的一部分,Jenkins 给你项目的源代码管理仓库配置了一个安全的、经过身份验证的适当的连接。因此,你通过 Blue Ocean 的流水线编辑器在 Jenkinsfile 中做的任何更改都会自动的保存并提交到源代码管理系统。