-
-
Notifications
You must be signed in to change notification settings - Fork 1.3k
Behringer Cmd Studio 2A
This is the Work in progress page of Behringer CMD Studio 2a mapping for Mixxx 2.0.0
Ultra-Portable Dual-Deck DJ MIDI Controller with 4-Channel Audio Interface
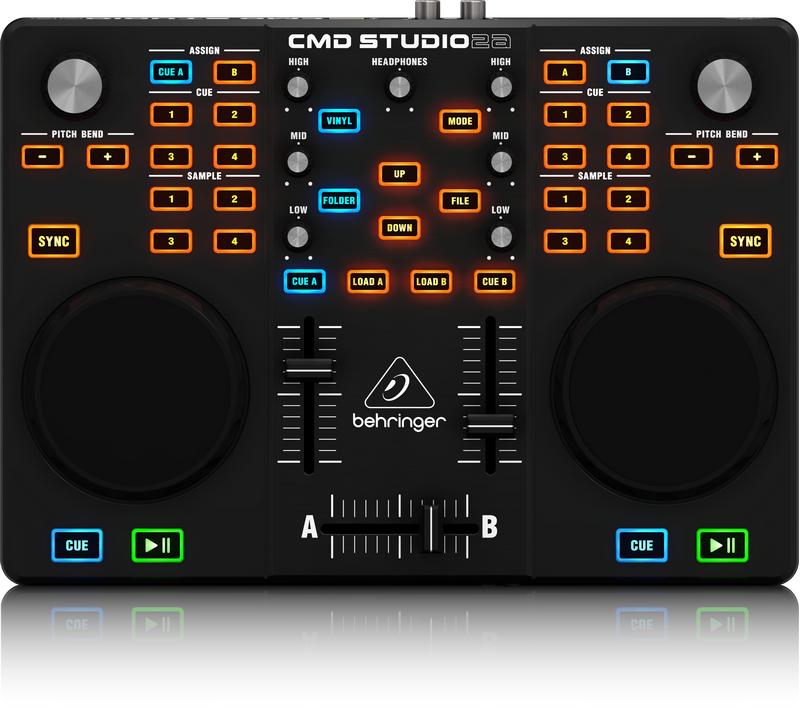
The Behringer CMD Studio 2a is a 2 deck DJ MIDI controller and has a 4 channel (one stereo master, one stereo headphones) USB sound card built in.
- Mixxx Forum Thread
- Manufacturer's product page
- Manufacturer's product downloads page
- Manufacturer's quick start guide
- Master output: channels 1-2
- Headphone output: channels 3-4
All the buttons and knobs on the controller behave as they are labelled:

However, some buttons (Mode, Vinyl, Assign A and Assign B) require extra explanations.
- The HIGH, MID, and LOW EQ knobs, deck faders, crossfader, CUE A and CUE B buttons (headphone monitoring), and headphone knob (head gain), all operate as labelled.
- The FOLDER button focus on folders tree and expand/collapses library items.
- The FILE button focus on files list.
- The UP and DOWN buttons change the selected item (file or folder) up or down one by one. If MODE button is active, file selection moves up or down ten by ten.
- The LOAD A and LOAD B buttons will load the currently highlighted track in the library window into deck A or B.
- The deck CUE, PLAY and SYNC buttons work as labelled (SYNC toggles master sync for the deck).
- While a track is playing, spinning the wheels temporarily speeds up or slows down the track.
- When a track is stopped, spinning the wheels results in a fast search.
- When the top wheel surface is touched the wheels act as as a precision jog.
- When the VINYL button is activated, moving the wheel while touching the top surface scratches the track.
- If not currently set, pressing a HOT CUE button sets that hot cue at the current playback position.
- If already set, pressing a HOT CUE button jumps to that hot cue position.
- If the MODE button is active, pressing an already set HOT CUE button will clear that hot cue.
- The pitch knobs control the pitch sliders in Mixxx and change the tempo permanently.
- The PITCH BEND +/- buttons step the playback rate up or down temporally while pressed.
- The PITCH BEND +/- buttons reset the tempo to normal rate when both are pressed simultaneously.
- ASSIGN A button activates loop mode.
- ASSIGN B button toggles loop enabled.
- When loop mode is active, +/- buttons set loop in and loop out points.
- When samples are loaded, deck A sample buttons trigger samples 1 to 4 of bank 1 and deck B sample buttons trigger samples 1 to 4 of bank 2.
- When MODE button is active, pressing a sample button stops the current sample playing and goes to start.
- The MODE button has three states: off, shifted and locked. When off, led is orange. When shifted, led is blinking blue. When locked, led is blue.
- Pressing the MODE button once activates shifted mode. Pressing the button twice activates the locked mode. Pressing again toggles mode off.
- When MODE is shifted, next action will determine a different MODE state. Navigation up or down into library sets the state to locked. Other actions sets to off.
This is equivalent to a shift button on other controllers and so changes the behaviour of a number of the controller buttons as follows:
- The HOT CUE buttons clear the current hot cue point if defined.
- The sample buttons stop the current sample and go to start.
- The UP and DOWN buttons, in file navigation, move ten by ten items up or down.
- The CUE buttons go to start cue.
- Default MIDI channel witch with the unit works is channel 1 (0x0).
- The unit offers the ability to change the MIDI channel if is needed, but then, in order to work properly, JS and XML mapping files must be changed too according to match the new channel.
- The manufacturer offers a channel changer application in his download page for Mac an Windows users. GNU/Linux users can try the Windows version with Wine (tested on Ubuntu 16.04 LTS and works fine).
Follow this procedure to reset the unit to its default factory settings (including resetting MIDI channel to 1):
- Unplug the USB cable if it was plugged to the unit. Lights will turn off.
- Hold simultaneously left CUE and left PLAY buttons and, while holding, plug the USB cable to the unit.
- After a few seconds, right CUE and right PLAY buttons start to blink.
- Release the pressed buttons and the unit reset will be completed. Lights will turn on.
Mixxx is a free and open-source DJ software.
Manual
Hardware Compatibility
Reporting Bugs
Getting Involved
Contribution Guidelines
Coding Guidelines
Using Git
Developer Guide
Creating Skins
Contributing Mappings
Mixxx Controls
MIDI Scripting
Components JS
HID Scripting
