-
-
Notifications
You must be signed in to change notification settings - Fork 1.3k
Using Git
Mixxx uses Git for source control. Git is a distributed version control system that allows us to keep track of how our code changes and work together on it. Our code is hosted on GitHub. This page aims to get you up to speed with the basics of Git and how to use it with our workflow on GitHub. We are intentionally glossing over a lot of finer details which are explained in other #Tutorials.
There is also a short blog post summarizing the workflow and branching model: https://neval8.wordpress.com/2013/07/07/en-typical-workflow-with-github-on-shared-project/
If you have still have questions after reading this, feel free to ask on Zulip.
Git comes preinstalled on macOS and many GNU/Linux distributions. If
not, then install the git package through your distribution's package
manager. On Windows, download and install Git from
git-scm.org. In addition to the command
line tool, there are lots of GUI Git
Clients available. Many IDEs have
some integrated Git functionality or have a plugin for using Git within
the IDE.
First, sign up for an account on GitHub. Then, go to the mixxxdj/mixxx repository and click the "Fork" button in the top right. Add an SSH key for your GitHub account (otherwise you will need to re-enter your username and password frequently). To download the Mixxx code after you have set up SSH, run this command in your shell:
git clone [email protected]:YOUR-GITHUB-USER-NAME/mixxx.git
Open the .git/config file in the new mixxx folder that was created
by the above git clone command with your favorite text editor. Copy
and paste the following lines at the top of the file:
[remote "upstream"]
url = https://github.com/mixxxdj/mixxx.git
fetch = +refs/heads/*:refs/remotes/upstream/*
fetch = +refs/pull/*/head:refs/remotes/upstream/pr/*
This makes it easy to interact with the upstream mixxxdj/mixxx repository on GitHub's server. Note: 'upstream' is only a recommendation. You can choose any name you like, just replace all occurences of 'upstream' in the above snippet.
To download the latest updates, go to the mixxx folder and run
git fetch upstream
That will only download the updates though. To change the files on your computer to match the latest updates, run
git checkout upstream/main
to switch to the upstream main branch.
You may get an error that says:
error: Your local changes to the following files would be overwritten by checkout:
some/file/path.h
another/file/name.cpp
Please commit your changes or stash them before you switch branches.
AbortingThis means you have local file changes that are not commited, yet. You can stash
your changes for later with git add -A && git stash push -m "stash comment".
Or you can discard your local changes by git reset --hard or git checkout -t -f remote/branch
Configure Git so that you push to your fork by default for new branches:
git config remote.pushDefault origin
To get your changes merged into Mixxx it's necessary to make sure that your code matches our code style requirements. You can make git check this automatically every time you commit your changes by using the pre-commit framework. We strongly recommend using it.
First, install pre-commit (On Ubuntu 20.04
you alternatively have to run sudo pip3 install pre-commit).
You'll need at least Python 3.6. If you have got Python2 and Python3 installed in parallel, like on Ubuntu 20.04, where Python2 is set as default then you can install a script making Python3 the default:
sudo apt install python-is-python3
Confirm / Check the default Python version by:
python --version
Then, you have to set up the hooks that will check your code every time you commit. Run these from a shell within the mixxx git repository:
pre-commit install
pre-commit install -t pre-push
It will now run relevant hooks automatically on every git commit or
git push in the mixxx git repository.
If you have a problems with a particular hook, you can use the SKIP
environment variable to disable hooks:
SKIP=clang-format,end-of-file-fixer git commit
This can also be used to separate logic changes and autoformatting into two subsequent commits.
Using the SKIP var is preferable to using git commit --no-verify
(which also disables the checks) because it won't prevent catching
other, unrelated issues.
macOS: GUI-based git clients may have issues executing pre-commit hooks.
E.g. with Atlassian Sourcetree try installing
the Sourcetree command line client from the preferences, then call the following
from a terminal: stree.
Developers propose changes to the Mixxx code by opening "pull requests" on GitHub. The currently active pull requests are listed on the GitHub website. Testing these pull requests and providing your feedback is really helpful and a great way to start getting involved in Mixxx even if you don't know how to program. To test a pull request, set up .git/config as described above and download the latest updates:
git fetch upstream
Find the number of the pull request from the the GitHub website, then run
git checkout upstream/pr/PULL-REQUEST-NUMBER
to switch the code files on your computer to the proposed changes. (If
you are testing your own pull request, use the name of the branch you
created on your computer instead of
upstream/pr/PULL-REQUEST-NUMBER.)
Alternative:
At the top right of any PR page you may have noticed the Open with link.
Click it and it shows you a command to be used with the the Github command line interface.
Besides quickly checking out PRs it gives you other shortcuts to interact with
Github pages in the terminal.
Now you can start#Compile Mixxx From Source Code to test the proposed changes. Give feedback by commenting on the pull request on the GitHub website.
Alternatively, on Windows, you can use the builds from AppVeyor instead of compiling pull requests yourself. Refer to the Testing page for details.
When you are ready to start editing the Mixxx code, create a new Git branch for your work. Git branches are a way to organize your changes into separate workspaces, which allows you to work on multiple bugs/features in parallel and independently propose them for inclusion in Mixxx whenever each one is ready. Every time you start fixing another bug or working on a new feature, create a new branch following these steps:
First, download the latest updates before you start working on new changes:
git fetch upstream
Create a new branch on your computer called 'fixing_some_bug' starting from the upstream/main branch:
git checkout -b fixing_some_bug upstream/main
If you want your changes included in a current beta release or a bugfix point release (such as 2.1.1), start your new branch from the release branch instead of the main branch, for example:
git checkout -b fixing_some_bug upstream/2.2
Doing this every time you start working on a new feature or bug fix will allow you to propose your new set of changes for inclusion in Mixxx independently of what you were working on before. If you do not do this first, when you make a pull request for inclusion in Mixxx (see below), both what you were working on before and your new changes will be included in the pull request.
First you need to set your name and email address. If you don't do this then your commits will not be associated with your name (or your account on GitHub) and you won't get the glory and recognition you deserve! For your commits to be associated with your GitHub account, make sure to use an email address that is associated with your GitHub account.
git config --global user.name "Your Name"
git config --global user.email "[email protected]"
Also, configure Git to use the text editor of your choice. This will be used when writing messages describing your commits:
git config --global core.editor nano
Running git status will show which files have changes that have not
been committed. Running git diff will show a color coded diff
comparing your uncommitted changes to the last commit made on that
branch. #GUI Tools are helpful for this. When working
on code, you may end up trying some changes that you do not end up
needing. Reviewing your own code is helpful for making sure you only
commit the changes that are needed.
You can tell Git to show you a diff of the changes you are about to commit inside the commit message editor window. To do that, enable verbose commits via the configuration:
git config --global commit.verbose true
Before committing your changes in Git, you first have to tell it what
changes you want to "stage" for inclusion in the commit. You do this
using the git add command. You can stage all changes, single files or
even pick only a part of the changes you did to a file. Once you have
staged your changes, you can use git commit.
vim src/engine/enginebuffer.h # Change enginebuffer.h
vim src/engine/enginebuffer.cpp # Change enginebuffer.cpp
git add src/engine/enginebuffer.h # Stage all changes from enginebuffer.h (use TAB for autocompleting file names)
git add -p # Show all remaining unstaged changes and pick them for inclusion individually)
git commit
Git will automatically open the editor you have configured for Git. Type your commit message, then save this file in the editor to make the commit. If you've set up automatic code checking, these will now perform checks and ask you to make changes if necessary.
Instead of using git add and git commit, you can use a GUI Git
client to pick what changes to
include in a commit. This is helpful for splitting a large set of
changes into smaller, independent commits, which makes it easier for
other developers to review your code.
When you make a commit in Git, that commit only exists on your computer until you push it to a remote repository to share with others. To push commits to another repository, configure the branch on your computer to follow a branch in a remote repository. You can do this in one step together with your first push:
git push --set-upstream origin your_branch_name
This sets up your branch to push commits to the fork for your user on
GitHub's server. Once you have run this initial command, you can push
more commits on that branch by simply running git push.
When you are ready to propose the commits in your branch for inclusion in Mixxx, first push your latest commits (refer to the sections above). Then, go to the upstream mixxxdj/mixxx repository on GitHub's website. If you have pushed to your fork recently, you will see a message prompting you to make a new pull request. If you see that, click it. Otherwise, click the "New pull request" button.
On the page for making a new pull request, click the link that says "compare across forks". Leave the base fork as mixxxdj/mixxx. By default, the base branch is the main branch, but if you want your changes included in a different branch, be sure to select it here. For the "head fork", select the fork for your GitHub user. Where it says "compare", select the branch on your fork that you have been working on. Write a title and description for your pull request. Scroll down to check that the changes in the pull request only include the changes you intend. When you are ready, click the "Create pull request" button.
A Mixxx team member will review and comment on your pull request. Work with your reviewer to address their comments. To add new changes to your pull request in response to review comments, add commits to the branch on your computer and push them. When you push new commits, they will automatically be included in the pull request you already have open. When the changes are approved, we will merge them into the upstream Mixxx code!
Please note that Mixxx is an entirely volunteer project, so do not expect anyone to review your code instantly. We try not to let pull requests sit without review for more than a week or two, but please leave a friendly comment on your pull request to remind us about it if you do not hear any updates for a while. If you test and review other developers' pull requests, they will likely feel more inclined to reciprocate and review yours more quickly.
To work on another bug or feature, #create a new branch.
Sometimes you started your work from the wrong
base branch. Maybe you wrote a bugfix or a controller mapping that
should be merged into current stable release, but started from the
main branch instead of the stable version's branch.
In these cases you need to
rebase your work
on the correct branch. For example, the current stable version is 2.3.0
and you want your changes to be a part of the 2.3.1 release, but you
based your work on main (which will become the 2.4 release), you
need to rebase onto the 2.3 branch.
To rebase your work in the fixing_some_bug branch from main onto
2.3, run:
git fetch upstream
git rebase --onto upstream/2.3 upstream/main fixing_some_bug
Since this changes commits that you already pushed to the server, you
need to use the -f flag when pushing the changes to the remote
repository:
git push -f origin fixing_some_bug
If you already opened a PR, you need to change its base branch.
If there have been new changes in the upstream code that you would like to include in a branch you are working on, run:
git checkout your_branch_name
git pull # a shortcut for 'git fetch upstream && git merge upstream/main'
If you want to try the latest code from upstream without any of your own changes, run:
git fetch upstream
git checkout upstream/main
Note that there is usually no need to use the origin/main branch or maintain a main branch on your computer. Only developers with write access to the mixxxdj/mixxx repository need to maintain a local main branch for occasionally pushing directly to the main branch.
A full guide for how to use Git is outside the scope of this article. Git is an awesome tool, but it can be confusing to learn, so we strongly suggest you have a look at one of these tutorials now that you know the basics. They are sorted according to the time needed to complete them. The first one is the shortest.
- git - the simple guide by Roger Dudler (in 14 languages)
- introduction to Git by GitHub
- Ry's git Tutorial
- Learn Git Branching
- Pro Git (the big manual), especially the Branching chapter
All of these tutorials are interactive and guide you with helpful graphics. Don't worry if you don't understand everything the first time.
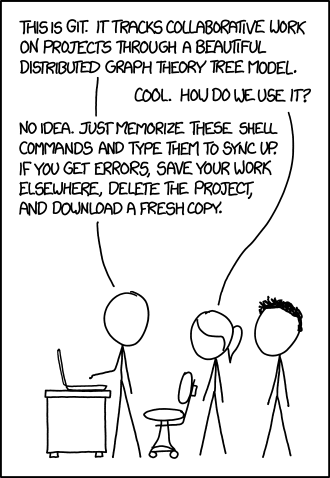
Image from xkcd
If you are working on a mapping or skin and you want to work on other changes to Mixxx at the same time, you can have both git branches open simultaneously with git's handy worktree feature. This will let you use your mapping or skin in development while testing your other branches. If your git repository is at ~/software/mixxx, you can set this up for a controller mapping by running:
$ cd ~/software/mixxx
$ git worktree add mapping your_mapping_branch_name
$ echo mapping >> .git/info/exclude # Tell git to ignore your mapping branch when looking at ~/software/mixxx
$ ln -s ~/software/mixxx/mapping/res/controllers ~/.mixxx/controllers
Now your mapping branch is open at ~/software/mixxx/mapping. This does not have to be under ~/software/mixxx (in which case you can skip adding the directory name to .git/info/exclude). You can work on your mapping in ~/software/mixxx/mapping/res/controllers and make commits when your current directory is ~/software/mixxx/mapping or any directory under that. In ~/software/mixxx, you can work on any other changes and switch between branches without affecting your mapping branch open at ~/software/mixxx/mapping.
If you want to work on a skin, you can set up another git worktree and
run mixxx with the --resourcePath option set to the res directory
under that worktree.
Mixxx is a free and open-source DJ software.
Manual
Hardware Compatibility
Reporting Bugs
Getting Involved
Contribution Guidelines
Coding Guidelines
Using Git
Developer Guide
Creating Skins
Contributing Mappings
Mixxx Controls
MIDI Scripting
Components JS
HID Scripting
