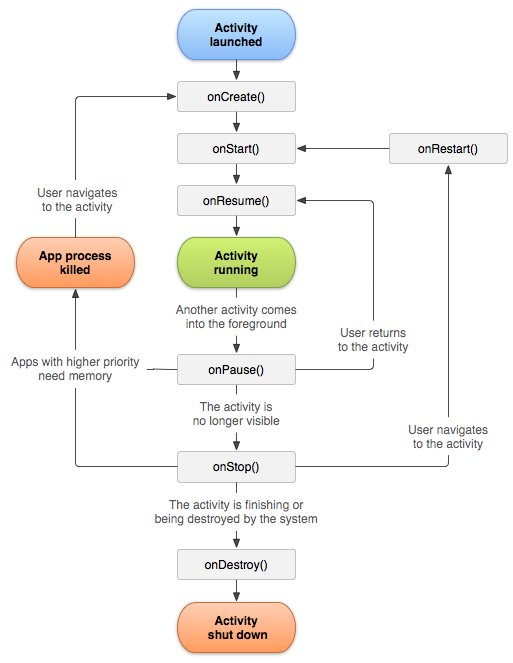Zalecane: API 30.
Podstawowym elementem składowym każdej aplikacji mobilnej są Aktywności, które implementują konkretne funkcje programu. Implementacja Aktywności dotyczy zarówno procesów obliczeniowych, jak i interfejsu komunikacji z użytkownikiem. Każda Aktywność może być utożsamiana z interfejsem użytkownika – obowiązuje zasada takiego projektowania Aktywności, aby jedna Aktywność odpowiadała projektowi jednego „ekranu” interfejsu użytkownika (GUI).
Ze względu na podstawową rolę Aktywności wprowadzono różne warianty działania Aktywności – dotyczy to różnych metod wymiany danych oraz różnych sposobów wywoływania Aktywności. Plik MainActivity.kt odpowiedzialny jest za kod "głównej aktywności". Użytkownik po zainstalowaniu tego programu na swoim telefonie i uruchomieniu go ujrzy na pierwszym ekranie wszystko to co zostało wygenerowane w metodzie onCreate() klasy MainActivity rozszerzającej klasę Activity.
Dzięki przeładowaniu metody onCreate() system wie jaki layout ma wyświetlić. Aplikacja mobilna może składać się z wielu aktywności (okien). Kluczowe jest pytanie co dzieje się w momencie, w którym przechodzimy z jednej aktywności do drugiej.
Źródło: developer.android.com/guide/components/activities/activity-lifecycle
Pierwszym etapem cyklu życia aktywności jest jej uruchomienie innymi słowy system Android po uruchomieniu przez użytkownika aplikacji przechodzi do głównej aktywności i ją uruchamia (w ten sposób uruchamiana jest pierwsza – główna aktywność w aplikacji). Następnie czyli już po uruchomieniu aktywności w systemie zachodzą zdarzenia takie jak onCreate(), onStart(), onResume() (dokładnie w takiej kolejności). Dzięki przeładowaniu odpowiednich metod mamy tutaj wpływ na to jak zachowa się nasz program. Na przykład, jak zrobiliśmy to poprzednio możemy, przeładować metodę onCreate() gdzie definiujemy plik xml z layoutem. Kolejnym etapem jest moment, w którym aktywność jest po prostu uruchomiona. Teraz jest czas na obsługę całej interakcji z użytkownikiem, zdarzeń typu onClick itd.
Następnie dochodzimy do najciekawszego fragmentu cyklu, kiedy to mamy trzy możliwości zachowania:
- Inna aktywność innymi działaniami (np. poprzez wciśnięcie przez użytkownika przycisku) wychodzi na pierwszy plan,
- Aktywność (obecna) nie będzie już dłużej widoczna,
- Aktywność (obecna) została zakończona, bądź system ją skasował.
Android Intent to obiekt wiadomości używany do żądania innego komponentu aplikacji do wykonania akcji. Intent ułatwia użytkownikom komunikowanie się z komponentem aplikacji na kilka sposobów, takich jak rozpoczęcie działalności, uruchomienie usługi, dostarczenie odbiornika rozgłoszeniowego itp.
Istnieją dwa rodzaje zamiarów w Androidzie:
- Jawne zamiary: ten zamiar spełnia wymagania komponentu aplikacji. Wymaga w pełni kwalifikowanej nazwy klasy działań lub usług, które chcemy rozpocząć.
- Niejawne zamiary Implicit Intent : ta intencja nie określa nazwy komponentu. Wywołuje komponent innej aplikacji do obsługi żądania.
Przykład:
intent = Intent(applicationContext, SecondActivity::class.java)
startActivity(intent)W tym zadaniu wywołamy inną aktywność z innej aktywności, używając jawnych zamiarów (Indend). Korzystając z zamiaru, wyślemy dane z pierwszej klasy aktywności do drugiej klasy aktywności. Druga klasa aktywności pobiera te dane i wyświetla je w wiadomości Toast.
-
Utwórzmy nowy projekt o nazwie IntentApp. W pliku xml dla
MainActivitiy.ktustawConstraintLayoutoraz dodaj komponentyTextView(id: textView) orazButton(id: button). -
Po wykonaniu poprzedniego punktu,
activity_main.xmlpowinien wyglądać +/- tak:<TextView android:id="@+id/textView" android:layout_width="wrap_content" android:layout_height="wrap_content" android:layout_marginBottom="8dp" android:layout_marginTop="8dp" android:text="First Activity" android:textSize="18sp" app:layout_constraintBottom_toBottomOf="parent" app:layout_constraintHorizontal_bias="0.501" app:layout_constraintLeft_toLeftOf="parent" app:layout_constraintRight_toRightOf="parent" app:layout_constraintTop_toTopOf="parent" app:layout_constraintVertical_bias="0.172" /> <Button android:id="@+id/button" android:layout_width="wrap_content" android:layout_height="wrap_content" android:layout_marginBottom="8dp" android:layout_marginEnd="8dp" android:layout_marginStart="8dp" android:layout_marginTop="8dp" android:text="Click" app:layout_constraintBottom_toBottomOf="parent" app:layout_constraintEnd_toEndOf="parent" app:layout_constraintStart_toStartOf="parent" app:layout_constraintTop_toBottomOf="@+id/textView" app:layout_constraintVertical_bias="0.77" />
-
Dodaj następujący kod do klasy
MainActivity.kt. W tej klasie tworzymy instancję klasy Intent i dodamy w niej klasę aktywności komponentuSecondActivity.kt(zaraz zdefiniujemy tą klasę w pkt 5). Metoda putExtra (klucz, wartość) klasy Intent wysyła dane do klasySecondActivity.kt. MetodastartActivity()uruchamia zaś zamiar.class MainActivity : AppCompatActivity() { val id:Int = 69 val language:String = "Kotlin najlepszy jezyk" override fun onCreate(savedInstanceState: Bundle?) { super.onCreate(savedInstanceState) setContentView(R.layout.activity_main) val button = findViewById<Button>(R.id.button) button.setOnClickListener() { // odkomentujemy po utworzeniu SecondActivity // intent = Intent(this, SecondActivity::class.java) // intent.putExtra("id_value", id) // intent.putExtra("language_value", language) // startActivity(intent) } } }
-
Utwórz drugą aktywność o nazwie
SecondActivity. W pliku xml dlaSecondActivitiy.ktustaw ConstraintLayout oraz dodaj komponenty TextView (id: secondTextView) oraz Button (id: secondButton). -
W drugiej aktywności, wyświetlimy wiadomość, i damy użytkownikowi możliwość do powrotu do głównej aktywności:
class SecondActivity : AppCompatActivity() { override fun onCreate(savedInstanceState: Bundle?) { super.onCreate(savedInstanceState) setContentView(R.layout.activity_second) val bundle:Bundle? = intent.extras val id = bundle?.get("id_value") val language = bundle?.get("language_value") Toast.makeText(applicationContext,id.toString()+" "+language,Toast.LENGTH_LONG).show() val button2 = findViewById<Button>(R.id.secondButton) button2.setOnClickListener(){ intent = Intent(this,MainActivity::class.java) startActivity(intent) } } }
-
Dostosuj interfejs graficzny aplikacji wykorzystując wiedzę z poprzednich zajęć.
Implicit Intent wywołuje zewnętrzny komponent innej aplikacji do obsługi żądania. Nie określa konkretnie nazwy komponentu np, jeśli chcemy udostępnić dane za pomocą Intent, wywołuje odpowiedni komponent w celu spełnienia żądania.
Przykład:
intent = Intent(Intent.ACTION_VIEW)
intent.setData(Uri.parse("https://www.devillecloud.com/"))
startActivity(intent)
intent = Intent(Intent.ACTION_VIEW, Uri.parse("https://www.devillecloud.com/"))
startActivity(intent)-
Utwórz nową aplikację ImplicitIndent.
-
W tym zadaniu wywołamy inny komponent z aktywności, używając Implicit Intent. Korzystając z zamiaru wywołamy otwarcie strony internetowej w aplikacji Google Chrome (patrz powyżej).
-
Utwórzmy nowy projekt o nazwie ImplicitIntentApp. W pliku xml dla
MainActivitiy.ktustawConstraintLayoutoraz dodaj komponenty TextView oraz Button.Po przyciśnięciu przycisku wywołaj otwarcie dowolnej strony. -
Dostosuj interfejs graficzny aplikacji wykorzystując wiedzę z poprzednich zajęć.
-
(Dodatkowe) Zastanów się jak wywołać Implicit Intent dla adresu e-mail po przyciśnięciu przycisku albo z poziomu
TextView. Spróbuj to zrobić.
Menu opcji systemu Android to zbiór pozycji w menu umożliwiający otwieranie aktywności. Umieszczone jest zwykle w prawym górnym rogu. Menu opcji tworzy się, zastępując funkcję onCreateOptionsMenu() .
W tym przykładzie dodamy elementy menu opcji na pasku akcji. Kliknięcie menu pokazuje pozycje w menu opcji, w których możemy wykonać odpowiednią akcję.
-
Utwórz nowy projekt OptionMenuApp oraz wybierz szablon
BasicActivity. Sprawdź swój plikactivity_main.xmloraz porównaj go z tym poniższym. W razie braków uzupełnij go.Ten kod jest generowany automatycznie podczas tworzenia podstawowej aktywności.
<?xml version="1.0" encoding="utf-8"?> <androidx.coordinatorlayout.widget.CoordinatorLayout xmlns:android="http://schemas.android.com/apk/res/android" xmlns:app="http://schemas.android.com/apk/res-auto" xmlns:tools="http://schemas.android.com/tools" android:layout_width="match_parent" android:layout_height="match_parent" tools:context=".MainActivity"> <com.google.android.material.appbar.AppBarLayout android:layout_width="match_parent" android:layout_height="wrap_content" android:theme="@style/Theme.OptionMenuApp.AppBarOverlay"> <androidx.appcompat.widget.Toolbar android:id="@+id/toolbar" android:layout_width="match_parent" android:layout_height="?attr/actionBarSize" android:background="?attr/colorPrimary" app:popupTheme="@style/Theme.OptionMenuApp.PopupOverlay" /> </com.google.android.material.appbar.AppBarLayout> <include layout="@layout/content_main" /> <com.google.android.material.floatingactionbutton.FloatingActionButton android:id="@+id/fab" android:layout_width="wrap_content" android:layout_height="wrap_content" android:layout_gravity="bottom|end" android:layout_marginEnd="@dimen/fab_margin" android:layout_marginBottom="16dp" app:srcCompat="@android:drawable/ic_dialog_email" /> </androidx.coordinatorlayout.widget.CoordinatorLayout>
-
Pora dodać więcej opcji w menu, zacznijmy od zdefiniowanie etykiet. W pliku
strings.xml, dodajmy action_share i action_exit, zmień wartość dla app_name:<resources> <!-- ... --> <string name="app_name">Nasze Menu</string> <string name="action_settings">Settings</string> <string name="action_activity">Hello World</string> <string name="action_share">Share</string> <string name="action_exit">Exit</string> <!-- ... --> </resources>
-
Przejdź do
menu_main.xmli dodaj 3 nowe pozycje:<item android:id="@+id/action_activity" android:orderInCategory="100" android:title="@string/action_activity"/> <item android:id="@+id/action_share" android:title="@string/action_share" app:showAsAction="never"/> <item android:id="@+id/action_exit" android:title="@string/action_exit" app:showAsAction="never"/>
-
Dodajmy akcję do wciśniecia pozycji w menu, przejdź do klasy
MainActivity.kti wyszukaj funkcji:override fun onOptionsItemSelected. Dodajmy kolejne pozycje do kodu akcji dla każdego itemu:// ... override fun onOptionsItemSelected(item: MenuItem): Boolean { return when (item.itemId) { R.id.action_settings -> { Toast.makeText(applicationContext, "Click on Settings", Toast.LENGTH_LONG).show() return true } R.id.action_activity -> { Toast.makeText(applicationContext, "Click on Activity", Toast.LENGTH_LONG).show() return true } R.id.action_share -> { Toast.makeText(applicationContext, "Click on Share", Toast.LENGTH_LONG).show() return true } R.id.action_exit -> { Toast.makeText(applicationContext, "Click on exit", Toast.LENGTH_LONG).show() return true } // else -> super.onOptionsItemSelected(item) } } // ...
-
Powyższe Toasty zastąp wywołaniem Intentów do nowych aktywności.Utwórz nowe aktywności dla Intentów.
Splash Screen to pierwszy ekran, który zwykle jest widoczny dla użytkownika po uruchomieniu aplikacji. Na ekranie powitalnym przez krótki czas wyświetlane są niektóre animacje lub logo aplikacji. Dzięki takiemu rozwiązaniu aplikacja może się spokojnie załadować pobierając choćby dane z zewnątrz.
-
Utwórz nowy projekt o nazwie SplashScreenApp z Empty Activity.
-
Zaktualizuj plik
res/values/themes/themes.xml, tak jak poniżej:<style name="AppTheme" parent="Theme.AppCompat.Light.DarkActionBar"> <item name="colorPrimary">@color/purple_500</item> <item name="colorPrimaryDark">@color/purple_500</item> <item name="colorAccent">@color/teal_700</item> </style> <style name="AppTheme.NoActionBar"> <item name="windowActionBar">false</item> <item name="windowNoTitle">true</item> </style>
-
Teraz czas utworzyć Activity dla efektu Splash screen. Utwórz Empty Activity
SplashScreenActivity.kt. -
W
activity_splash_screen.xmldodaj ImageView i TextView oraz pasek dostępu. Powinnieneś plus/minus uzyskać:<?xml version="1.0" encoding="utf-8"?> <androidx.constraintlayout.widget.ConstraintLayout xmlns:android="http://schemas.android.com/apk/res/android" xmlns:app="http://schemas.android.com/apk/res-auto" xmlns:tools="http://schemas.android.com/tools" android:layout_width="match_parent" android:layout_height="match_parent" tools:context=".MainActivity"> <ImageView android:id="@+id/imageView" android:layout_width="198dp" android:layout_height="505dp" app:layout_constraintBottom_toTopOf="@+id/progressBar" app:layout_constraintEnd_toEndOf="parent" app:layout_constraintHorizontal_bias="0.5" app:layout_constraintStart_toStartOf="parent" app:layout_constraintTop_toTopOf="parent" tools:srcCompat="@tools:sample/backgrounds/scenic" /> <ProgressBar android:id="@+id/progressBar" style="?android:attr/progressBarStyleHorizontal" android:layout_width="200dp" android:layout_height="33dp" tools:layout_editor_absoluteX="105dp" tools:layout_editor_absoluteY="655dp" /> </androidx.constraintlayout.widget.ConstraintLayout>
-
Implementacja naszego Splash screenu:
class SplashScreenActivity : AppCompatActivity() { private val splashTimeOut: Long = 3000 // 3 sec override fun onCreate(savedInstanceState: Bundle?) { super.onCreate(savedInstanceState) setContentView(R.layout.activity_splash_screen) Handler(Looper.getMainLooper()).postDelayed({ // This method will be executed once the timer is over // Start your app main activity startActivity(Intent(this, MainActivity::class.java)) // close this activity finish() }, splashTimeOut) } }
Przeanalizuj kod.
-
W layout naszej głównej aktywności nie zmieniamy nic.
-
W manifeście
AndoridManifest.xml, zmodyfikuj sekcję dotyczącej aktywności dla Splash screen:<activity android:name=".SplashScreenActivity" android:theme="@style/AppTheme.NoActionBar" android:exported="true"> <intent-filter> <action android:name="android.intent.action.MAIN" /> <category android:name="android.intent.category.LAUNCHER" /> </intent-filter> <meta-data android:name="android.app.lib_name" android:value="" /> </activity>
Navigation Drawer to panel, który wysuwa się z lewej strony ekranu i zawiera szereg opcji dostępnych do wyboru przez użytkownika, zwykle przeznaczonych do ułatwienia nawigacji do innej części aplikacji np. kolejnych aktywności.
-
Utwórz nowy projekt o nazwie NavigationDrawerApp jako Empty Activity.
-
Dodaj poniższy styl w pliku
res/values/themes/themes.xml:<style name="AppTheme" parent="Theme.AppCompat.Light.DarkActionBar"> <item name="colorPrimary">@color/purple_500</item> <item name="colorPrimaryDark">@color/purple_500</item> <item name="colorAccent">@color/teal_700</item> </style> <style name="AppTheme.NoActionBar"> <item name="windowActionBar">false</item> <item name="windowNoTitle">true</item> </style>
Teraz będziemy dodawać pliku układu
content_main.xml,nav_header.xmlinav_menu.xml. -
W pliku
nav_header.xml(res/layout) umieść:<?xml version="1.0" encoding="utf-8"?> <LinearLayout xmlns:android="http://schemas.android.com/apk/res/android" xmlns:app="http://schemas.android.com/apk/res-auto" android:layout_width="match_parent" android:layout_height="200dp" android:background="#4CAF50" android:gravity="bottom" android:orientation="vertical" android:paddingLeft="15dp" android:paddingBottom="15dp"> <ImageView android:id="@+id/imageView" android:layout_width="wrap_content" android:layout_height="wrap_content" android:layout_marginBottom="15dp" app:srcCompat="@mipmap/ic_launcher" /> <TextView android:layout_width="match_parent" android:layout_height="wrap_content" android:text="Title" android:textColor="#FFFFFF" android:textStyle="bold" /> <TextView android:layout_width="wrap_content" android:layout_height="wrap_content" android:text="This is our navigation drawer" android:textColor="#FFFFFF" /> </LinearLayout>
-
W pliku
content_main.xmldodaj FrameLayout tak jak poniżej. AppBarLayout to grupa widoków, najczęściej używana do zawijania paska narzędzi, który zapewnia wiele funkcji.<?xml version="1.0" encoding="utf-8"?> <LinearLayout xmlns:android="http://schemas.android.com/apk/res/android" xmlns:app="http://schemas.android.com/apk/res-auto" android:layout_width="match_parent" android:layout_height="match_parent" android:orientation="vertical"> <com.google.android.material.appbar.AppBarLayout android:layout_width="match_parent" android:layout_height="wrap_content" android:theme="@style/ThemeOverlay.AppCompat.Dark.ActionBar"> <androidx.appcompat.widget.Toolbar android:id="@+id/toolbar" android:layout_width="match_parent" android:layout_height="?attr/actionBarSize" android:background="?attr/colorPrimary" app:popupTheme="@style/ThemeOverlay.AppCompat.Light"> <FrameLayout android:id="@+id/main_fragment" android:layout_width="match_parent" android:layout_height="match_parent" /> </androidx.appcompat.widget.Toolbar> </com.google.android.material.appbar.AppBarLayout> <LinearLayout android:layout_width="match_parent" android:layout_height="match_parent" android:orientation="vertical"> <TextView android:layout_width="wrap_content" android:layout_height="wrap_content" android:text="This is my content area." /> </LinearLayout> </LinearLayout>
-
W pliku
activitiy_main.xmlzawrzyj:<?xml version="1.0" encoding="utf-8"?> <androidx.drawerlayout.widget.DrawerLayout xmlns:android="http://schemas.android.com/apk/res/android" xmlns:app="http://schemas.android.com/apk/res-auto" xmlns:tools="http://schemas.android.com/tools" android:id="@+id/drawer_layout" android:layout_width="match_parent" android:layout_height="match_parent" tools:context=".MainActivity"> <include layout="@layout/content_main" android:layout_width="match_parent" android:layout_height="match_parent" /> <com.google.android.material.navigation.NavigationView android:id="@+id/nav_view" android:layout_width="wrap_content" android:layout_height="match_parent" android:layout_gravity="start" android:fitsSystemWindows="true" app:headerLayout="@layout/nav_header" app:menu="@menu/nav_menu" /> </androidx.drawerlayout.widget.DrawerLayout>
Układy, które będą w Navigation Drawer muszą mieć układ DrawerLayout jako widok nadrzędny. Nasze inne kody projektu interfejsu użytkownika będą w tym zawarte.
Na dole naszego DrawerLayout użyliśmy NavigationView, który generuje Navigation Drawer. Aby korzystać z tego widoku, zaimplementowaliśmy bibliotekę o nazwie
com.google.android.material:material.NavigationView zawiera głównie dwie rzeczy, jedna jest headerLayout do projektowania sekcję nagłówka, a drugi to menu , które wyświetli wymienione opcje w naszej nawigacji. Aby zaprojektować układ nagłówka , utworzyliśmy plik zasobów układu
nav_header.xmli plik zasobów menunav_menu.xmldo utworzenia opcji listy. -
W pliku
nav_menu.xmlutwórzmy menu, które jest elementem głównym i może mieć podrzędne elementy podrzędne / podrzędne, takie jak element i grupa. Utwórz katalogres/menu, a w nim pliknav_menu.xml.<?xml version="1.0" encoding="utf-8"?> <menu xmlns:android="http://schemas.android.com/apk/res/android"> <group> <item android:id="@+id/nav_profile" android:title="Profile" /> <item android:id="@+id/nav_messages" android:icon="@android:drawable/btn_plus" android:title="Messages" /> <item android:id="@+id/nav_friends" android:icon="@android:drawable/btn_plus" android:title="Friends" /> </group> <item android:title="Account Settings"> <menu> <item android:id="@+id/nav_update" android:icon="@android:drawable/btn_plus" android:title="Update Profile" /> <item android:id="@+id/nav_logout" android:icon="@android:drawable/ic_dialog_alert" android:title="Sign Out" /> </menu> </item> </menu>
Dostosuj wygląd menu np. ikony do swoich potrzeb.
-
Na końcu wszystko złóżmy w jedną całość z
MainActivity.kt.class MainActivity : NavigationView.OnNavigationItemSelectedListener, AppCompatActivity() { lateinit var toolbar: Toolbar lateinit var drawerLayout: DrawerLayout lateinit var navView: NavigationView override fun onCreate(savedInstanceState: Bundle?) { super.onCreate(savedInstanceState) setContentView(R.layout.activity_main) toolbar = findViewById(R.id.toolbar) drawerLayout = findViewById(R.id.drawer_layout) navView = findViewById(R.id.nav_view) val toggle = ActionBarDrawerToggle(this, drawerLayout, toolbar, 0, 0) drawerLayout.addDrawerListener(toggle) toggle.syncState() navView.setNavigationItemSelectedListener(this) } override fun onNavigationItemSelected(item: MenuItem): Boolean { when (item.itemId) { R.id.nav_profile -> { Toast.makeText(this, "Profile clicked", Toast.LENGTH_SHORT).show() } R.id.nav_messages -> { Toast.makeText(this, "Messages clicked", Toast.LENGTH_SHORT).show() } R.id.nav_friends -> { Toast.makeText(this, "Friends clicked", Toast.LENGTH_SHORT).show() } R.id.nav_update -> { Toast.makeText(this, "Update clicked", Toast.LENGTH_SHORT).show() } R.id.nav_logout -> { Toast.makeText(this, "Sign out clicked", Toast.LENGTH_SHORT).show() } } drawerLayout.closeDrawer(GravityCompat.START) return true } }
-
Zamiast Toastów zaimplementuj Intenty do utworzonych przez siebie aktywności.
-
ActionBarDrawerToggle służy do wyświetlania wskaźnika szuflady na pasku aplikacji, który wymaga 5 argumentów.
- Kontekst bieżącej działalności
- Zmienna DrawerLayout
- Zmienna paska narzędzi
- Komunikat o otwarciu menu za pośrednictwem ciągu zasobów
- Komunikat o zamknięciu menu za pomocą ciągu zasobów
-
Następnie dodaliśmy ActionBarDrawerToggle do naszego widoku DrawerLayout i zsynchronizowaliśmy go. Teraz wyświetli wskaźnik menu na naszym pasku aplikacji.
-
Musimy również wykryć interakcję użytkownika z wymienionymi opcjami w Szufladzie nawigacji. w tym celu będziemy musieli zaimplementować słuchacza w naszej klasie za pomocą NavigationView.OnNavigationItemSelectedListener, pozwoli to nam przesłonić funkcję onNavigationItemSelected (item: MenuItem). Wewnątrz tej funkcji możemy ustawić, co się stanie po kliknięciu której opcji.
-
Zadanie: Zaprojektuj aplikację zawierającą wszystkie poznane dotąd elementy w Android Studio.