-
-
Notifications
You must be signed in to change notification settings - Fork 1.9k
Synchronization
Trilium is offline-first note-taking application - when you use the desktop application, all the data is stored locally, but you also have an option to set up synchronization to the server instance. When you add another desktop client, you can get to star-shaped topology:
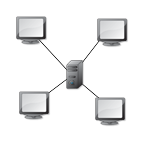
This means that there's one central server (we'll call this instance sync server) and several client (sometimes called desktop) instances which all point to this sync server and synchronize against it.
Once sync is set up, synchronization is automatic and ongoing - you don't need to trigger it manually. It should "just work".
This approach is used when you already have a desktop instance of Trilium and you want to setup sync server on your web host.
So let's assume your server instance is already deployed, but it's uninitialized (no data). Then open your desktop instance, click on Options -> Sync tab -> Sync configuration and set "Server instance address" to point to your sync server. Click Save.
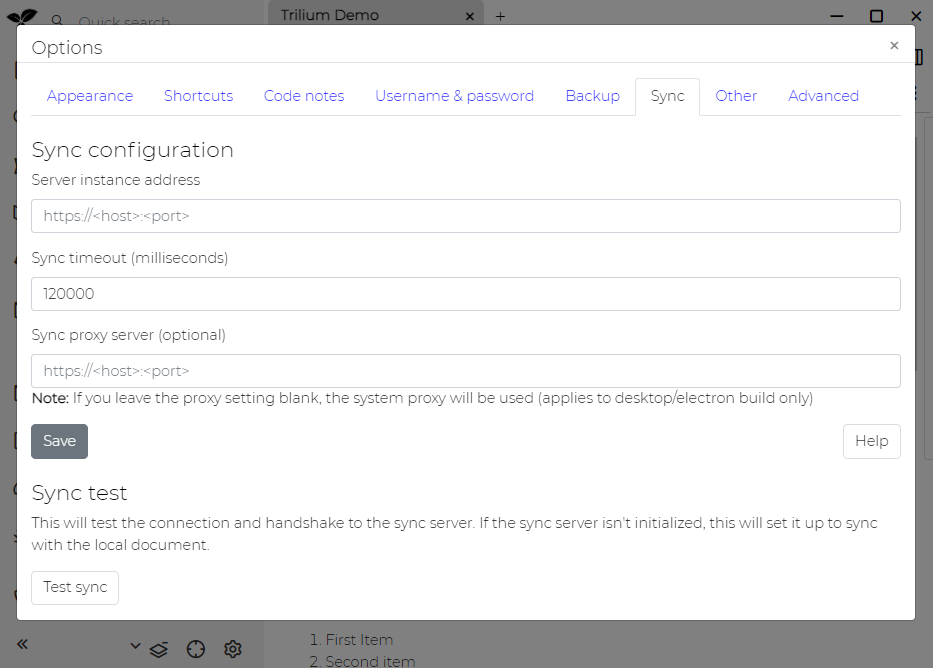
Now click on "Test sync" button which will tell you if the handshake with sync server succeeded. If yes, sync with sync server started - client started pushing all the data towards the server instance. This might take some time to finish, but you can close the Options dialog and keep using Trilium.
You can also check the server instance periodically to see if the sync finished. Once it's finished you should see the login screen.
This is used when you already have sync server, and you want to set up a desktop instance to sync with (from) it.
Here we assume that you downloaded the most recent release for your platform, unzipped it and ran it.
Since the desktop instance is completely empty, it will first ask if you want to create an initial document, or you want to set up sync with sync server - you need to choose the second option.
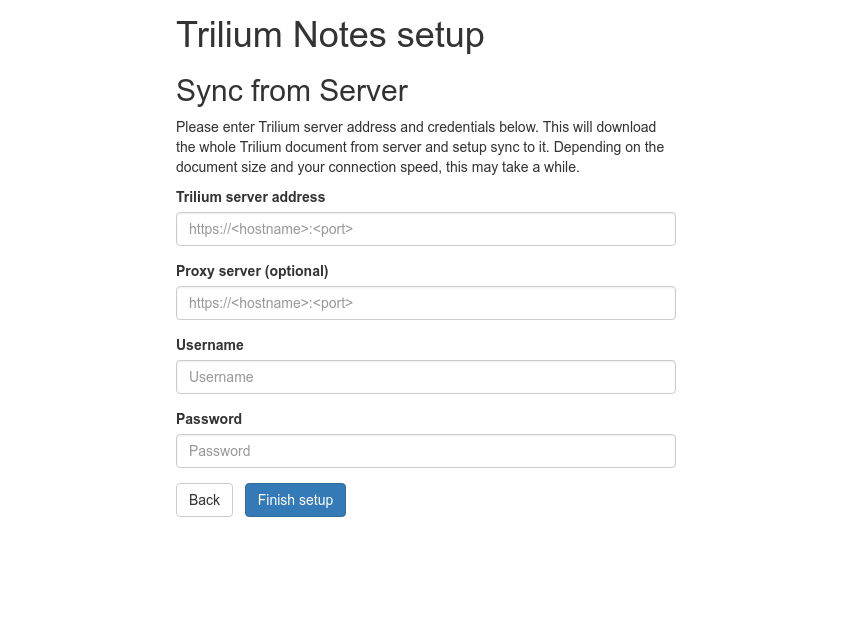
You'll need to configure Trilium server address and importantly also correct username / password (sync setup requires authentication).
Click on "Finish setup" button and if everything went fine, you'll see this screen:
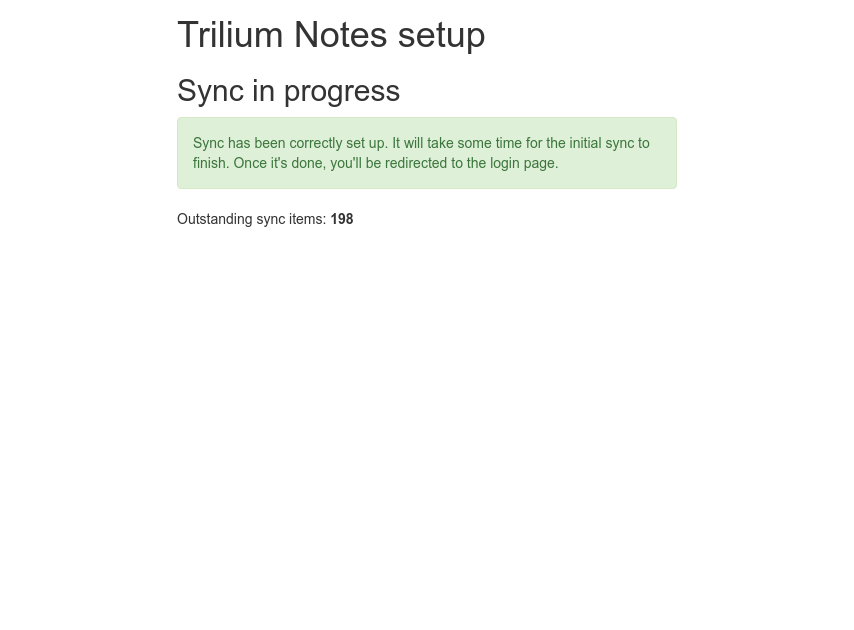
Once the sync is finished, you'll be automatically redirected to the Trilium application.
Two different setups are supported:
- you can explicitly set proxy server to be used in Options / Sync. Only unauthenticated proxy servers are currently supported.
- if no proxy server is explicitly configured, then Trilium will use system proxy settings
When TLS is in use, Trilium client will attempt to verify the server certificate. In some cases (self-signed certs, some corporate proxy servers), the verification will be unsuccessful and sync will fail. In those cases you can run the Trilium client with environment variable NODE_TLS_REJECT_UNAUTHORIZED set to 0:
export NODE_TLS_REJECT_UNAUTHORIZED=0TLS certificate won't be verified and simply accepted as it is.
Newer Trilium versions contain this in a script called trilium-no-cert-check.sh.
You can sometimes encounter a situation where you edit the same note in multiple instances before the note changes are synchronized.
Trilium handles this situation by just picking up the newer change and discarding the older change. The older change should still be visible in note revisions, so it should be possible to recover any data lost in conflict resolution.
After each completed sync, Trilium computes a hash of all synced data on both client and sync server. If there's a difference, something went wrong and Trilium will run an automatic recovery mechanism.
Back to Overview
- Screenshot tour
- Basic concepts
- Installation & setup
- Advanced usage
- Developer guides
- FAQ
- Troubleshooting