-
Notifications
You must be signed in to change notification settings - Fork 4
Commit
This commit does not belong to any branch on this repository, and may belong to a fork outside of the repository.
- Loading branch information
1 parent
49977e2
commit 812da1b
Showing
13 changed files
with
1,351 additions
and
0 deletions.
There are no files selected for viewing
This file contains bidirectional Unicode text that may be interpreted or compiled differently than what appears below. To review, open the file in an editor that reveals hidden Unicode characters.
Learn more about bidirectional Unicode characters
| Original file line number | Diff line number | Diff line change |
|---|---|---|
| @@ -0,0 +1,18 @@ | ||
| name: Publish wiki | ||
| on: | ||
| push: | ||
| branches: [main] | ||
| paths: | ||
| - wiki/** | ||
| - .github/workflows/publish-wiki.yaml | ||
| concurrency: | ||
| group: publish-wiki | ||
| cancel-in-progress: true | ||
| permissions: | ||
| contents: write | ||
| jobs: | ||
| publish-wiki: | ||
| runs-on: ubuntu-latest | ||
| steps: | ||
| - uses: actions/checkout@v3 | ||
| - uses: Andrew-Chen-Wang/github-wiki-action@v4 |
This file contains bidirectional Unicode text that may be interpreted or compiled differently than what appears below. To review, open the file in an editor that reveals hidden Unicode characters.
Learn more about bidirectional Unicode characters
| Original file line number | Diff line number | Diff line change |
|---|---|---|
| @@ -0,0 +1,56 @@ | ||
| # DICOM Instance Test Info | ||
| - This page about test info of raccoon-dicom | ||
|
|
||
| ## DICOM Instances' Info | ||
| | Patient ID | Procedure Code | Modality | Series Count | Image Count | | ||
| |--------------|----------------|----------|--------------|---------------| | ||
| | C3L-00277 | 36643-5 | DX | 1 | 1 | | ||
| | C3N-00953 | 42274-1 | CT | 3 | 11 | | ||
| | TCGA-G4-6304 | 42274-1 | CT | 3 | 14 | | ||
| | 123456 | | SM | 1 | 1 (Frame: 15) | | ||
|
|
||
| ## Test Search For Studies | ||
| ### Query By `StudyDate (0008, 0020)` | ||
| #### Step 100 | ||
| - StudyDate=19990101-19991231 | ||
| - Expect 2 matches | ||
| #### Step 110 | ||
| - StudyDate=20220101-20221231 | ||
| - Expect 0 match | ||
| ### Step 170: Query By `PatientID (0010, 0020)` | ||
| - PatientID=TCGA-G4-6304 | ||
| - Expect 1 match | ||
|
|
||
| ### Step 120: Query By `PatientName (0010, 0010)` & `StudyDate (0008, 0020)` | ||
| - PatientName=TCGA\*&StudyDate=20100101-20101231 | ||
| - Expect 0 match | ||
| - PatientName=TCGA\*&StudyDate=19990101-19991231 | ||
| - Expect 1 match | ||
|
|
||
| ### Step 130: Query By `PatientName (0010, 0010)` & `PatientBirthDate (0010, 0030)` | ||
| - PatientName=ChestXR\*&PatientBirthDate=19590101 | ||
| - Expect 0 match | ||
| - PatientName=ChestXR\*&PatientBirthDate=19601218 | ||
| - Expect 1 match | ||
|
|
||
| ### Step 140: Query By `PatientID (0010, 0020)` & `AccessionNumber (0008, 0050)` | ||
| - PatientID=C3N-00953&AccessionNumber=4444 | ||
| - Expect 0 match | ||
| - PatientID=C3N-00953&AccessionNumber=2794663908550664 | ||
|
|
||
| ## Test Search For Series | ||
| ### Step 150 | ||
| - Use StudyInstanceUID from [Query By `PatientID (0010, 0020)` & `AccessionNumber (0008, 0050)`](https://github.com/Chinlinlee/raccoon-dicom/wiki/DICOM-Instance-Test-Info#query-by-patientid-0010-0020--accessionnumber-0008-0050) to search | ||
| - Expect 3 series | ||
| ### Step 180 | ||
| - Use StudyInstanceUID from [170](https://github.com/Chinlinlee/raccoon-dicom/wiki/DICOM-Instance-Test-Info#query-by-patientid-0010-0020-170) to search | ||
| - Expect 3 series | ||
|
|
||
| ## Test Search For Instances | ||
| ### Step 160 | ||
| - Use response's SeriesInstanceUIDs from [150](https://github.com/Chinlinlee/raccoon-dicom/wiki/DICOM-Instance-Test-Info#150) | ||
| - Expect 1 image, 5 images, and 5 images in 3 series, respectively | ||
|
|
||
| ## Test limit | ||
| - Query limit=1 in study level | ||
| - Expect 1 match |
This file contains bidirectional Unicode text that may be interpreted or compiled differently than what appears below. To review, open the file in an editor that reveals hidden Unicode characters.
Learn more about bidirectional Unicode characters
| Original file line number | Diff line number | Diff line change |
|---|---|---|
| @@ -0,0 +1,311 @@ | ||
| # Step by Step guide to installing - Windows | ||
|
|
||
| ## Download Raccoon | ||
| ### Use git | ||
| ```bash | ||
| git clone https://github.com/Chinlinlee/raccoon-dicom.git | ||
| ``` | ||
|
|
||
| ### Alternative, Download ZIP | ||
| 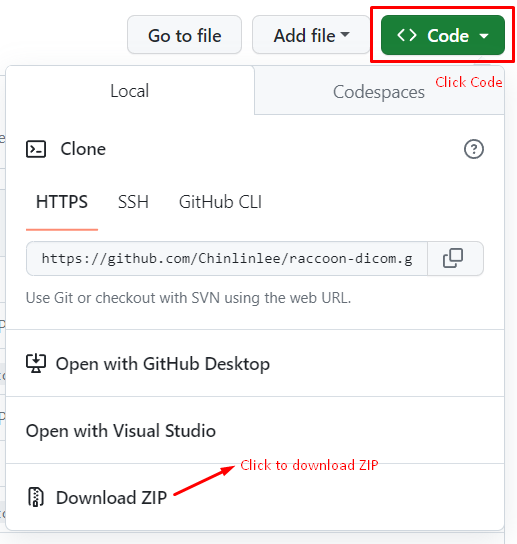 | ||
|
|
||
| > ⚠️ Please unzip by yourself | ||
| ## Install Environment Requirements | ||
|
|
||
| ### Environment Requirements | ||
| The following is a list of requirements, we will install each software next. | ||
| - [Node.js](https://nodejs.org/zh-tw/download) >= 16 | ||
| - [Mongodb](https://www.mongodb.com/try/download/community) >= 4 | ||
| - [Imagemagick](https://imagemagick.org/script/download.php) | ||
| - openJDK >= 11 | ||
|
|
||
|
|
||
| ### Install Node.js 16 | ||
| - [Click here to download Node.js 16 installer](https://nodejs.org/download/release/v16.20.0/node-v16.20.0-x64.msi) | ||
| - Open `node-v16.20.0-x64.msi` that you downloaded | ||
|
|
||
|  | ||
|
|
||
| - **Select Install Destination** and click Next | ||
|
|
||
| 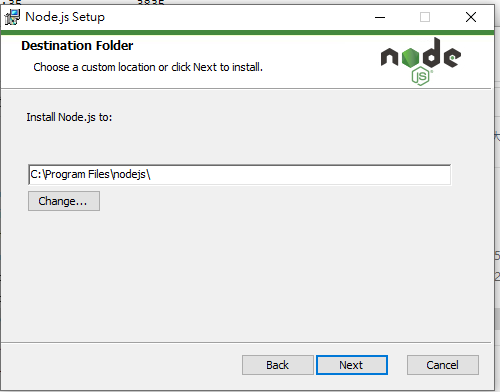 | ||
|
|
||
| - Click Install | ||
|
|
||
| 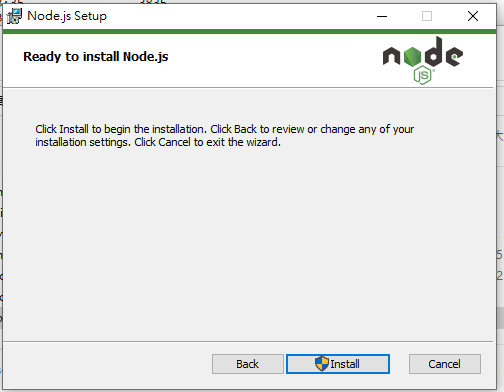 | ||
|
|
||
| #### Verify Node.js has been installed successfully | ||
| Open cmd and type `node -v`. | ||
| If present v16.20.0, congratulations install successfully. | ||
|
|
||
| 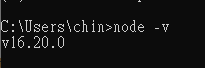 | ||
|
|
||
| ### Install MongoDB | ||
| - Enter Home of MongoDB: https://www.mongodb.com/try/download/community | ||
| - Select Version → `4.4.21`,`Platform` → `Windows` -> `Package` → `msi` and click Download | ||
|
|
||
| 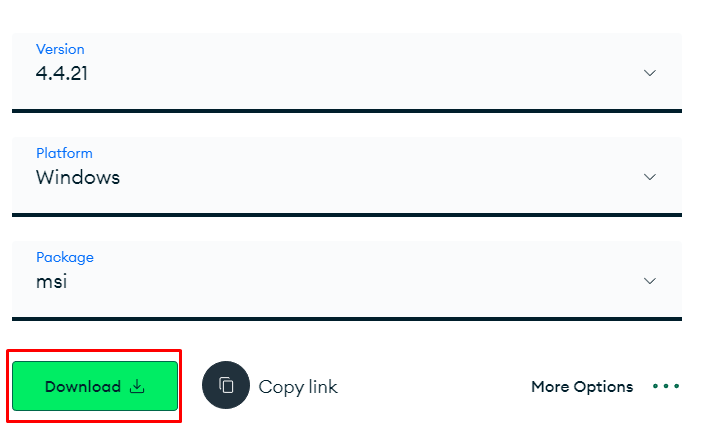 | ||
|
|
||
| - Open `mongodb-windows-x86_64-4.4.21-signed.msi` that you downloaded | ||
|
|
||
|  | ||
|
|
||
| - Select Complete | ||
|
|
||
| 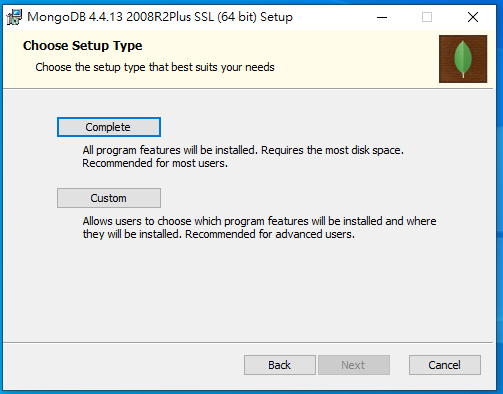 | ||
|
|
||
| - Set Data Directory and Log Directory and then click Next | ||
|
|
||
| 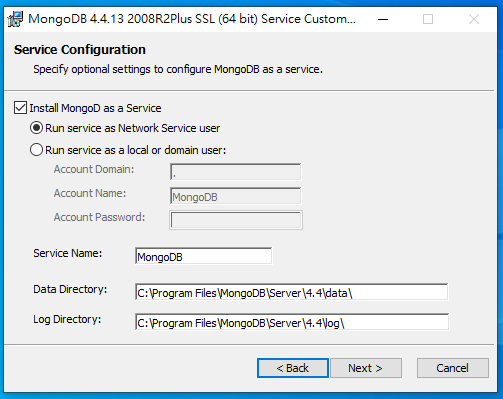 | ||
|
|
||
| - Install MongoDB Compass | ||
|
|
||
| 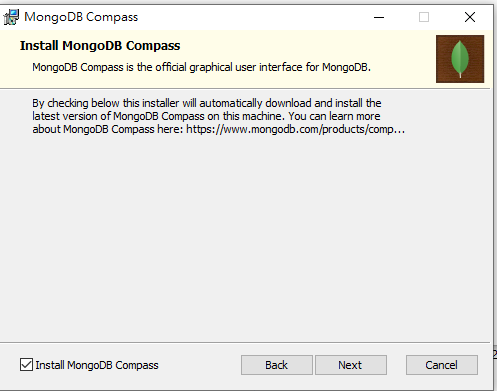 | ||
|
|
||
| - Click Install | ||
|
|
||
| 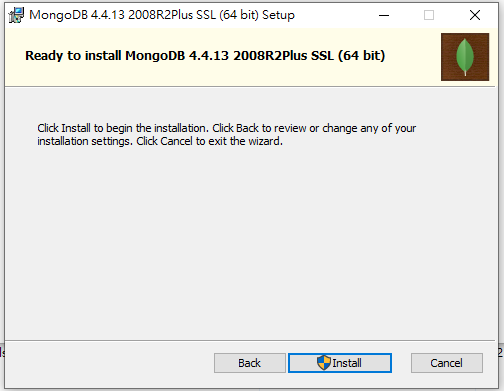 | ||
|
|
||
| - Installation Completed! | ||
|
|
||
| 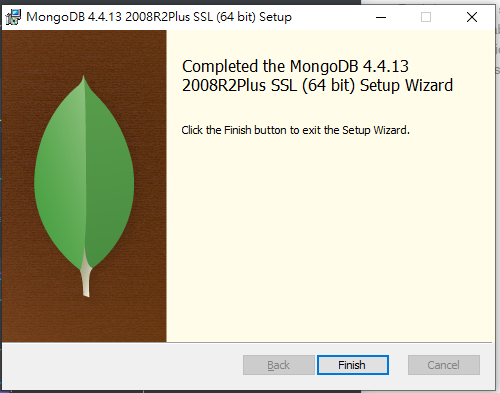 | ||
|
|
||
| #### Create User in MongoDB | ||
| Since the MongoDB connection with Raccoon-DICOM requires username and password. | ||
| You need to create a user in the MongoDB to use Raccoon-DICOM. | ||
| - Open MongoDB Compass | ||
| - Enter the following connection string in New Connection and click Connect. | ||
|
|
||
| ```bash | ||
| mongodb://localhost:27017 | ||
| ``` | ||
|
|
||
| 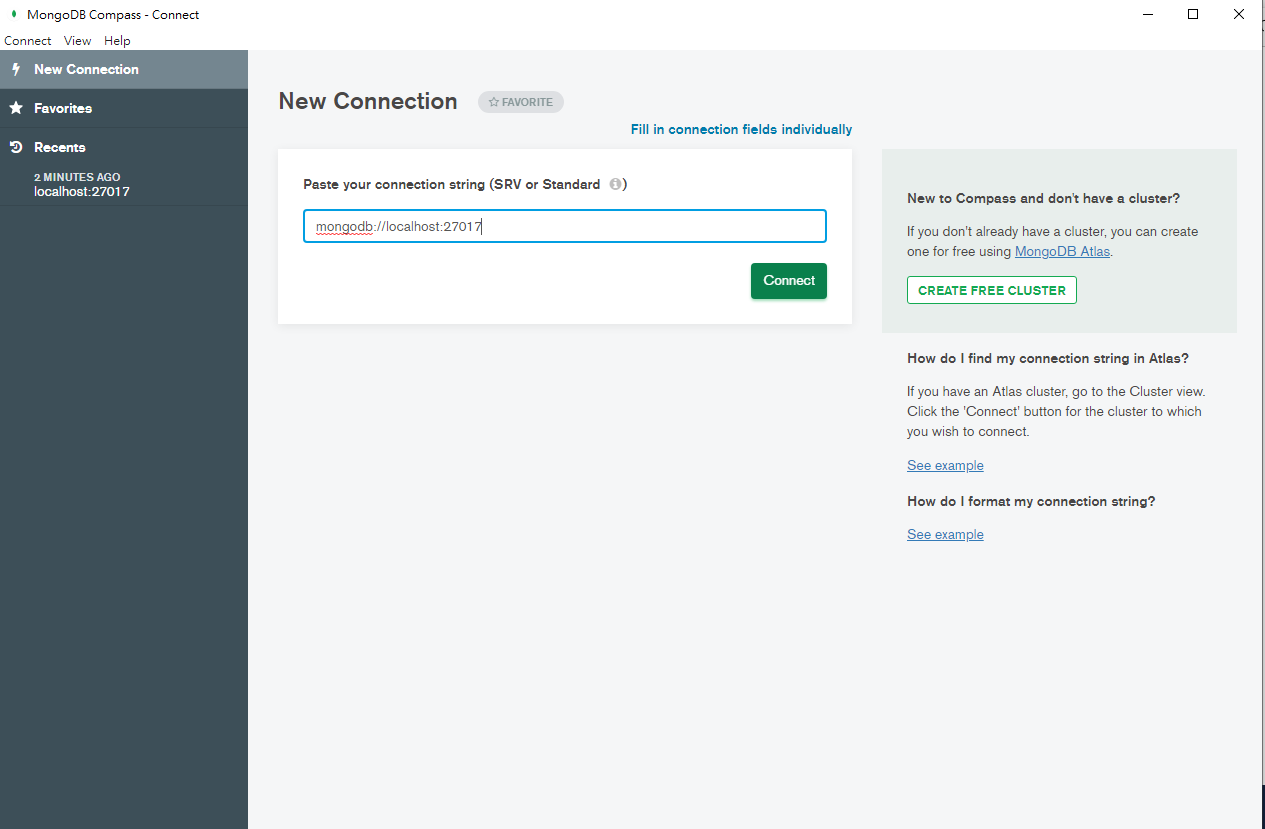 | ||
|
|
||
| - Click `>_MONGOSH` below. | ||
|
|
||
| 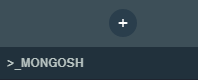 | ||
|
|
||
| - Enter the following command to switch to admin database | ||
| ```bash | ||
| use admin; | ||
| ``` | ||
|
|
||
| 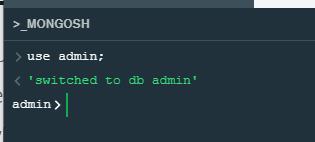 | ||
|
|
||
| - Enter the following command to create root user | ||
|
|
||
| > **Warning** | ||
| > ⚠️Please change the username and password to a secure one by yourself! | ||
| ```js | ||
| db.createUser({ | ||
| user : "root", | ||
| pwd : "root" , | ||
| roles : [{role : "root" , db:"admin"}] | ||
| }); | ||
| ``` | ||
|
|
||
| > If present { ok: 1 }, it means the creation was successful! | ||
| ### Install ImageMagick | ||
| - Enter Download page of ImageMagick: https://imagemagick.org/script/download.php | ||
| - Click `Windows Binary Release` to redirect to Windows paragraph | ||
|
|
||
|  | ||
|
|
||
| - Click `ImageMagick-7.1.0-27-Q16-HDRI-x64-dll.exe` to download | ||
|
|
||
|  | ||
|
|
||
| - Open `ImageMagick-7.1.0-27-Q16-HDRI-x64-dll` that you downloaded | ||
|
|
||
|  | ||
|
|
||
| - Select install destination and click Next | ||
|
|
||
| 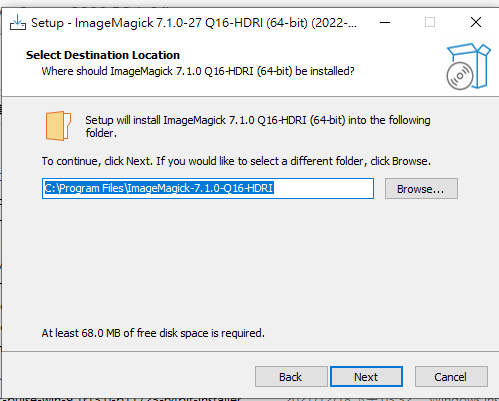 | ||
|
|
||
| - Click Install | ||
|
|
||
| 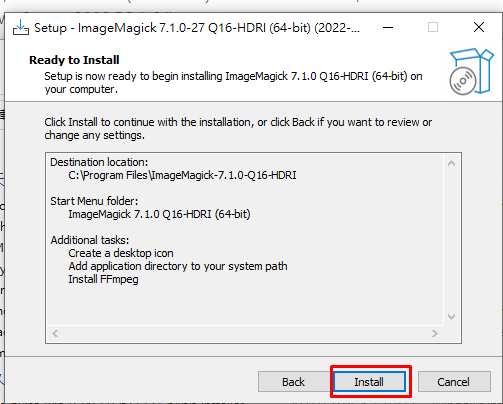 | ||
|
|
||
| - Click Next, and uncheck `View Index.html`, and click Finish | ||
|
|
||
| 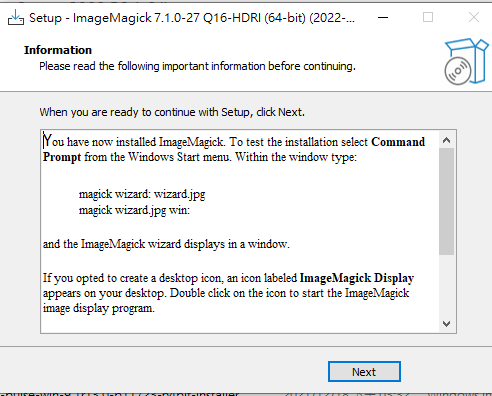 | ||
| 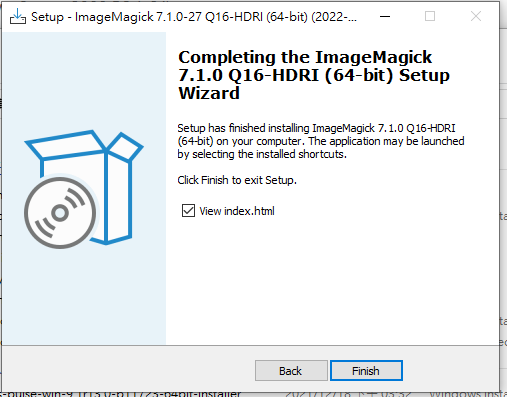 | ||
|
|
||
| #### Verify installation is complete | ||
| Open cmd (command prompt) and enter "magick -version". If you see the following message, the installation is successful! | ||
|
|
||
| 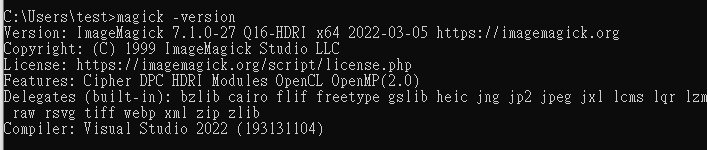 | ||
|
|
||
| ### Install JAVA JDK | ||
| - Go to https://adoptium.net/temurin/releases/ | ||
| - Select Operating System: Windows | ||
| - Architecture: x64 | ||
| - Package Type: JDK | ||
| - Version: 11 | ||
| - Click to download | ||
|
|
||
| 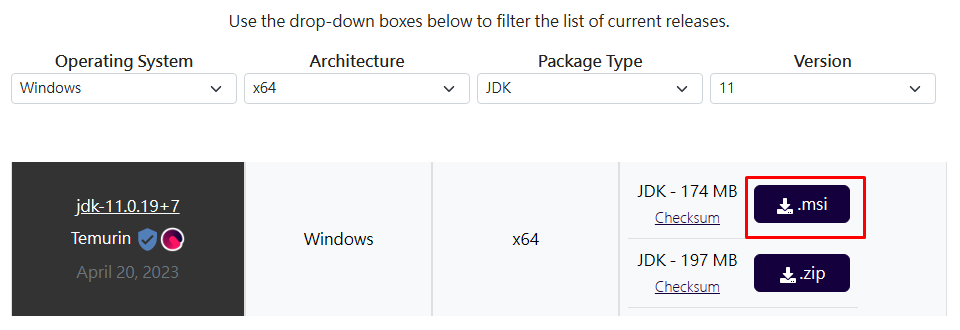 | ||
|
|
||
| - Open `OpenJDK11U-jdk_x64_windows_hotspot_11.0.19_7` that you downloaded one | ||
|
|
||
|  | ||
|
|
||
| - Select install destination and click Next | ||
|
|
||
| 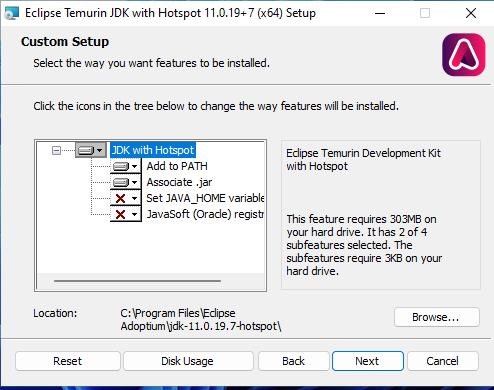 | ||
|
|
||
| - Click Install | ||
|
|
||
| 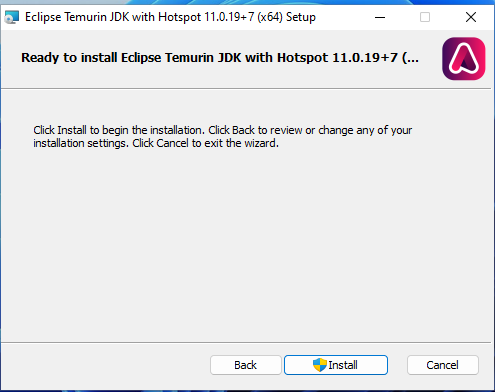 | ||
|
|
||
| - Completed! | ||
|
|
||
| 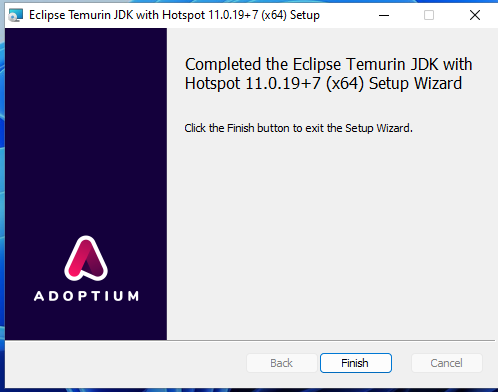 | ||
|
|
||
| > ⚠️Please reboot after installation | ||
| #### Verify JAVA is installed successfully | ||
| - Open the command prompt and enter `javac --version` | ||
| - If present version info on cmd, congrats! | ||
|
|
||
|  | ||
|
|
||
| ## Raccoon-DICOM Installation | ||
| The required software has been installed, and you can now proceed with setting up Raccoon! | ||
| ⚠️ Note: Before the following steps, please navigate to the Raccoon project directory. | ||
| ### Install Node.js Packages | ||
| Open the command prompt and navigate to the Raccoon project directory, then execute the following command: | ||
| ```bash | ||
| npm i --only=production | ||
| ``` | ||
|
|
||
| > **Note** | ||
| > --only=production means only install dependencies in the `dependencies` block of package.json file | ||
| ### Configure dotenv `.env` file | ||
| - Copy `.env.template` in the project root and rename it to `.env` | ||
|
|
||
| 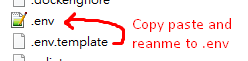 | ||
|
|
||
| - Modify `.env` | ||
| ```text | ||
| # MongoDB | ||
| MONGODB_NAME="raccoon-dicom" | ||
| MONGODB_HOSTS=["mongodb"] | ||
| MONGODB_PORTS=[27017] | ||
| MONGODB_USER="root" | ||
| MONGODB_PASSWORD="root" | ||
| MONGODB_AUTH_SOURCE="admin" | ||
| MONGODB_OPTIONS="" | ||
| MONGODB_IS_SHARDING_MODE=false | ||
| # Server | ||
| SERVER_PORT=8081 | ||
| SERVER_SESSION_SECRET_KEY="secret-key" | ||
| # DICOM Web | ||
| DICOM_STORE_ROOTPATH="/dicomFiles" | ||
| DICOMWEB_HOST="{host}" | ||
| DICOMWEB_PORT=8081 | ||
| DICOMWEB_API="dicom-web" | ||
| # DICOM DIMSE | ||
| ENABLE_DIMSE=true | ||
| DIMSE_AE_TITLE="RACCOONQRSCP" # default: RACCOONQRSCP | ||
| DIMSE_HOSTNAME="0.0.0.0" # default: 127.0.0.1 | ||
| DIMSE_PORT=11112 # default: 11112 | ||
| DIMSE_MAX_PDULEN_RCV=16378 | ||
| DIMSE_MAX_PDULEN_SND=16378 | ||
| DIMSE_NOT_ASYNC=false | ||
| DIMSE_MAX_OPS_INVOKED=0 | ||
| DIMSE_MAX_OPS_PERFORMED=0 | ||
| DIMSE_NOT_PACK_PDV=false | ||
| DIMSE_CONNECT_TIMEOUT=0 | ||
| DIMSE_REQUEST_TIMEOUT=0 | ||
| DIMSE_ACCEPT_TIMEOUT=0 | ||
| DIMSE_RELEASE_TIMEOUT=0 | ||
| DIMSE_SEND_TIMEOUT=0 | ||
| DIMSE_STORE_TIMEOUT=0 | ||
| DIMSE_RESPONSE_TIMEOUT=0 | ||
| DIMSE_RETRIEVE_TIMEOUT=0 | ||
| DIMSE_RETRIEVE_TIMEOUT_TOTAL=0 | ||
| DIMSE_IDLE_TIMEOUT=0 | ||
| DIMSE_SOCLOSE_DELAY=50 | ||
| DIMSE_SOSND_BUFFER=0 | ||
| DIMSE_SORCV_BUFFER=0 | ||
| DIMSE_TCP_DELAY=false | ||
| # DIMSE TLS | ||
| DIMSE_TLS=false | ||
| DIMSE_TLS_NULL=false | ||
| DIMSE_TLS_3DES=false | ||
| DIMSE_TLS_AES=false | ||
| DIMSE_TLS_CIPHER="" | ||
| DIMSE_TLS13=false | ||
| DIMSE_TLS12=false | ||
| DIMSE_TLS11=false | ||
| DIMSE_TLS1=false | ||
| DIMSE_SSL3=false | ||
| DIMSE_SSL2HELLO=false | ||
| DIMSE_TLS_PROTOCOL="" | ||
| DIMSE_TLS_EIA_HTTPS=false | ||
| DIMSE_TLS_EIA_LDAPS=false | ||
| DIMSE_TLS_NOAUTH=false | ||
| DIMSE_KEY_STORE="./config/certs/key.p12" | ||
| DIMSE_KEY_STORE_TYPE="PKCS12" | ||
| DIMSE_KEY_STORE_PASS="secret" | ||
| DIMSE_KEY_PASS="secret" | ||
| DIMSE_TRUST_STORE="./config/certs/cacerts.p12" | ||
| DIMSE_TRUST_STORE_TYPE="PKCS12" | ||
| DIMSE_TRUST_STORE_PASS="secret" | ||
| # FHIR | ||
| SYCN_TO_FHIR_SERVER=false | ||
| FHIRSERVER_BASE_URL="http://localhost:8088/fhir" | ||
| ``` | ||
|
|
||
| ## Deploy Raccoon-DICOM | ||
| - Open command prompt and enter Raccoon project directory, then execute following command | ||
| ``` | ||
| node server.js | ||
| ``` | ||
|
|
||
| ## Test Raccoon-DICOM features | ||
| ### Upload DICOM Instance (STOW-RS) | ||
| - The following steps will use the file test/dicomFiles/jpeg2000/example-jpeg-2000.dcm for uploading test | ||
| - Use curl for uploading | ||
|
|
||
| ```powershell | ||
| curl --location --request POST "http://localhost:8081/dicom-web/studies" ^ | ||
| --header "Accept: application/dicom+json" ^ | ||
| --header "Content-Type: multipart/related; type=\"application/dicom\"" ^ | ||
| --form "[email protected]; type=application/dicom" | ||
| ``` | ||
|
|
||
| - If present message following, congrats upload successful!! | ||
| ```json | ||
| {"00081190":{"vr":"UT","Value":["http://localhost:8081/dicom-web/studies/1.3.46.670589.45.1.1.4993912214784.1.5436.1538560373543"]},"00081198":{"vr":"SQ","Value":[]},"00081199":{"vr":"SQ","Value":[{"00081150":{"vr":"UI","Value":["1.2.840.10008.5.1.4.1.1.77.1.6"]},"00081155":{"vr":"UI","Value":["1.3.6.1.4.1.5962.99.1.3002151337.1017604488.1540600476073.6.0"]},"00081190":{"vr":"UT","Value":["http://localhost:8081/dicom-web/studies/1.3.46.670589.45.1.1.4993912214784.1.5436.1538560373543/series/1.3.46.670589.45.1.1.4993912214784.1.5436.1538560606509.3/instances/1.3.6.1.4.1.5962.99.1.3002151337.1017604488.1540600476073.6.0"]}}]}} | ||
| ``` | ||
|
|
||
| ### Get Image info (QIDO-RS) | ||
| - Open browser or Postman | ||
| - Access http://localhost:8081/dicom-web/studies and get DICOM Json | ||
|
|
||
|
|
||
| ### Retrieve Image (WADO-RS) | ||
| - Open browser or Postman | ||
| - Access http://localhost:8081/dicom-web/studies/1.3.46.670589.45.1.1.4993912214784.1.5436.1538560373543/series/1.3.46.670589.45.1.1.4993912214784.1.5436.1538560606509.3/instances/1.3.6.1.4.1.5962.99.1.3002151337.1017604488.1540600476073.6.0/frames/1/rendered | ||
| - Result: | ||
|
|
||
| 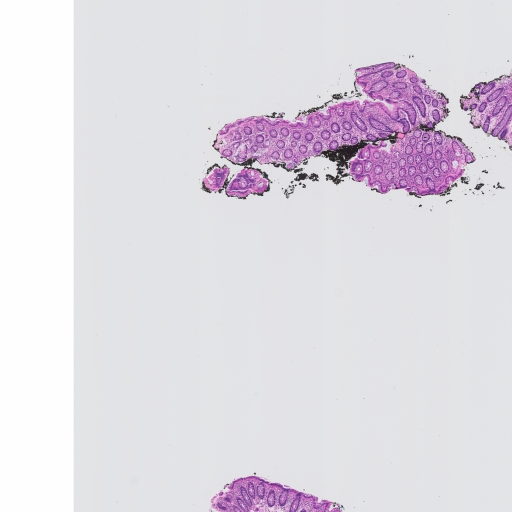 | ||
|
|
||
| - You can also test imagemagick is working normally:Access http://localhost:8081/dicom-web/studies/1.3.46.670589.45.1.1.4993912214784.1.5436.1538560373543/series/1.3.46.670589.45.1.1.4993912214784.1.5436.1538560606509.3/instances/1.3.6.1.4.1.5962.99.1.3002151337.1017604488.1540600476073.6.0/frames/1/rendered?iccprofile=rommrgb | ||
| - Check whether the color changes | ||
|
|
||
| 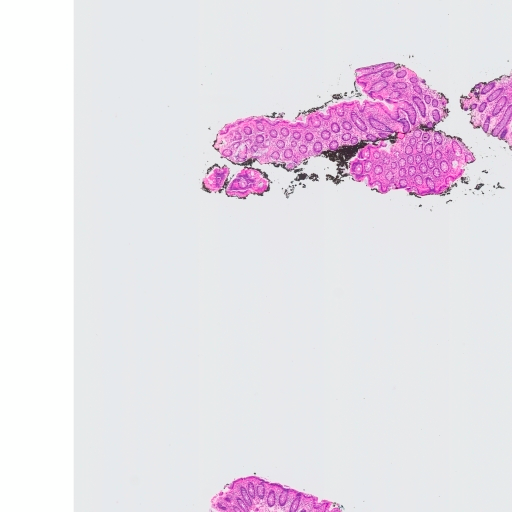 |
Oops, something went wrong.