HomeAssistant integration for Dreo brand smart devices. Currently supports most models of Fans, Air Conditioners, Humidifiers and Space Heaters as well as ChefMaker.
You can purchase these devices from Amazon: Dreo Fans on Amazon
This integration is based on the engineering that Gavin Zyonse did for the HomeBridge integration here: https://github.com/zyonse/homebridge-dreo.
This documentation is intended to be accurate for the branch/tag it's in. If you are installing a specific version (including latest) of the integration, please change current viewing tag in GitHub to see the matching documentation.
The maintainers and I only have a small subset of the devices that this integration supports and we depend on users who open issues to confirm things work. I will keep a release in Beta until I get confirmation from folks that things work, then I'll promote.
I'm always happy to have people add features via Pull Request. More info on how to capture network traces and what not can be found on: Contributing.
Currently supported models are listed below.
The following fans types are supported. Not all variants have been tested.
| Fan Type | Model Prefix(es) | Notes |
|---|---|---|
| Tower Fans | DR-HTF | |
| Air Circulators | DR-HAF, DR-HPF | |
| Ceiling Fans | DR-HCF | |
| Air Purifiers | DR-HAP |
Models that have been specifically tested can be found below.
- DR-HTF001S
- DR-HTF002S
- DR-HTF004S
- DR-HTF005S
- DR-HTF007S
- DR-HTF008S
- DR-HTF009S
- DR-HTF010S
- DR-HAF001S
- DR-HAF003S
- DR-HAF004S
- DR-HPF001S
- DR-HPF002S
- DR-HPF004S
- DR-HPF005S
- DR-HCF001S
Initial beta-level support
- DR-HHM*
- DR-HSH004S
- DR-HSH006S
- DR-HSH009S
- DR-HSH009AS
- DR-HSH0017S
- WH719S
- WH739S
- DR-HAC005S
- DR-HAC006S
- DR-KCM001S
Heaters are modeled as climate devices, which enables the ability to put a thermostat control for the heater into your HA dashboards. Some examples are shown below.
Oscillation is now supported, but shown under "swing mode" since this is how the climate device models that. Note that for all heaters, to satisfy UL listings the remote control is disabled if it has not been used for 24 hours, which will then necessitate a quick tap on the WiFi button on the physical heater to resume the ability to control the device remotely via either the Dreo app or this HA integration.
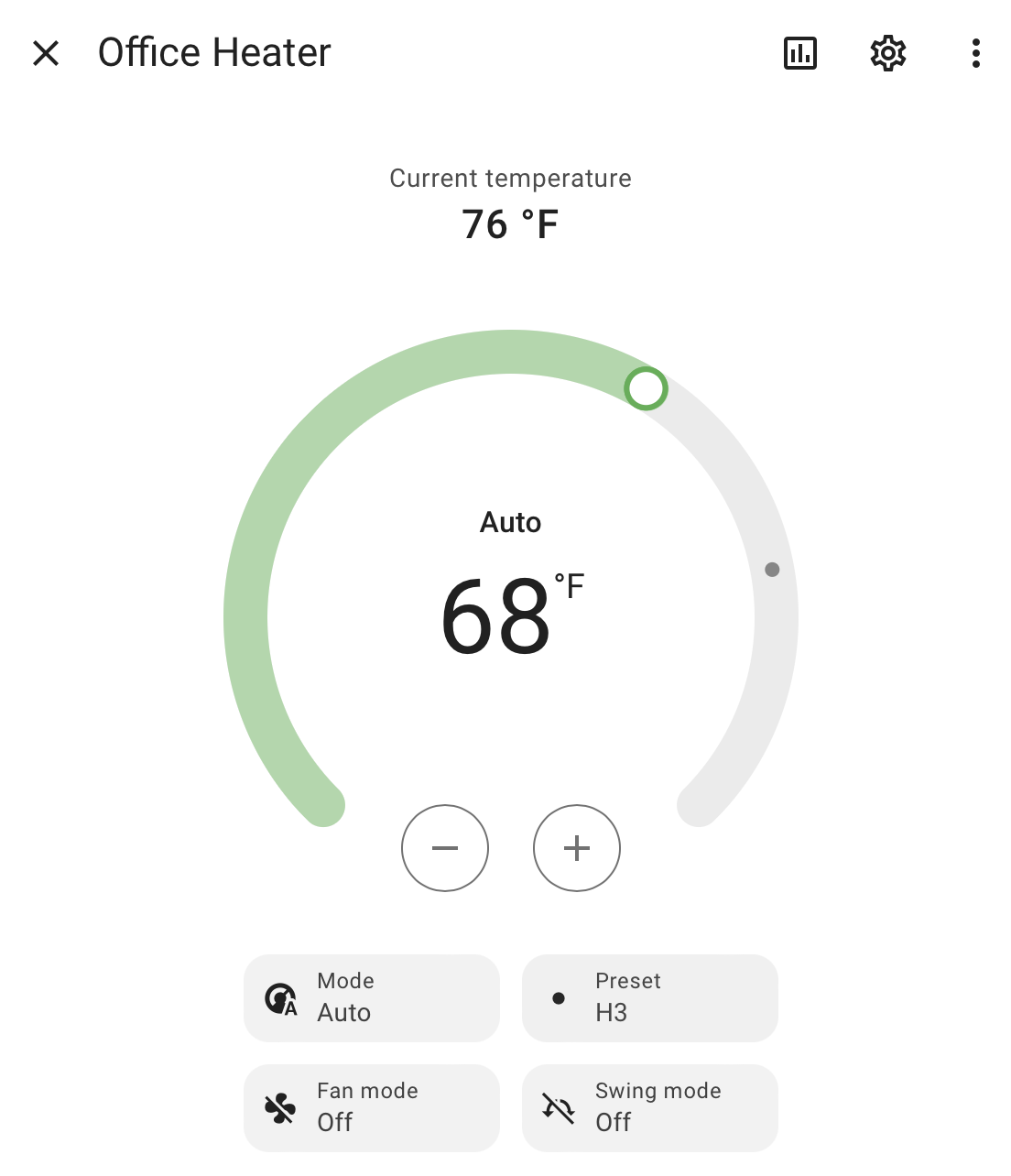 |
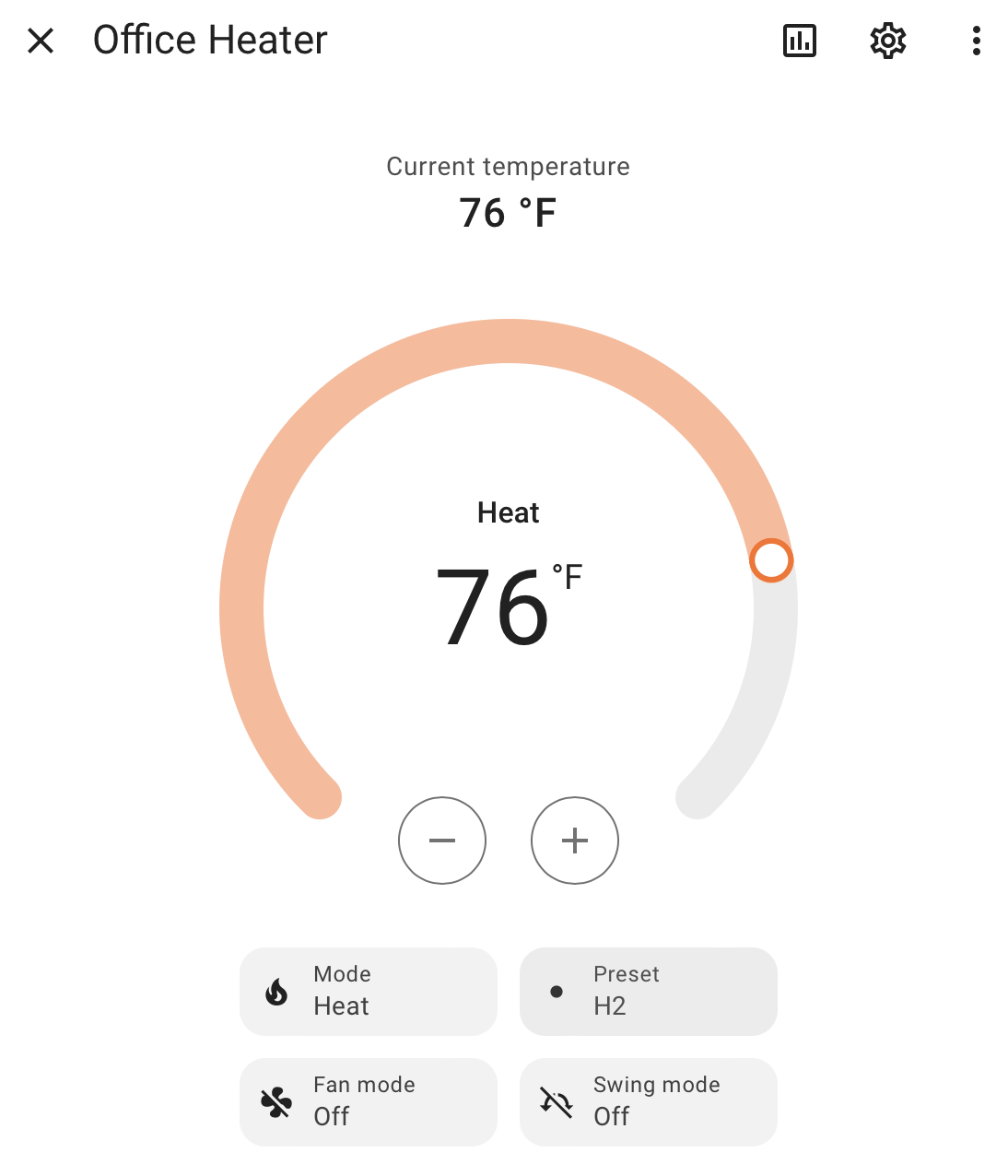 |
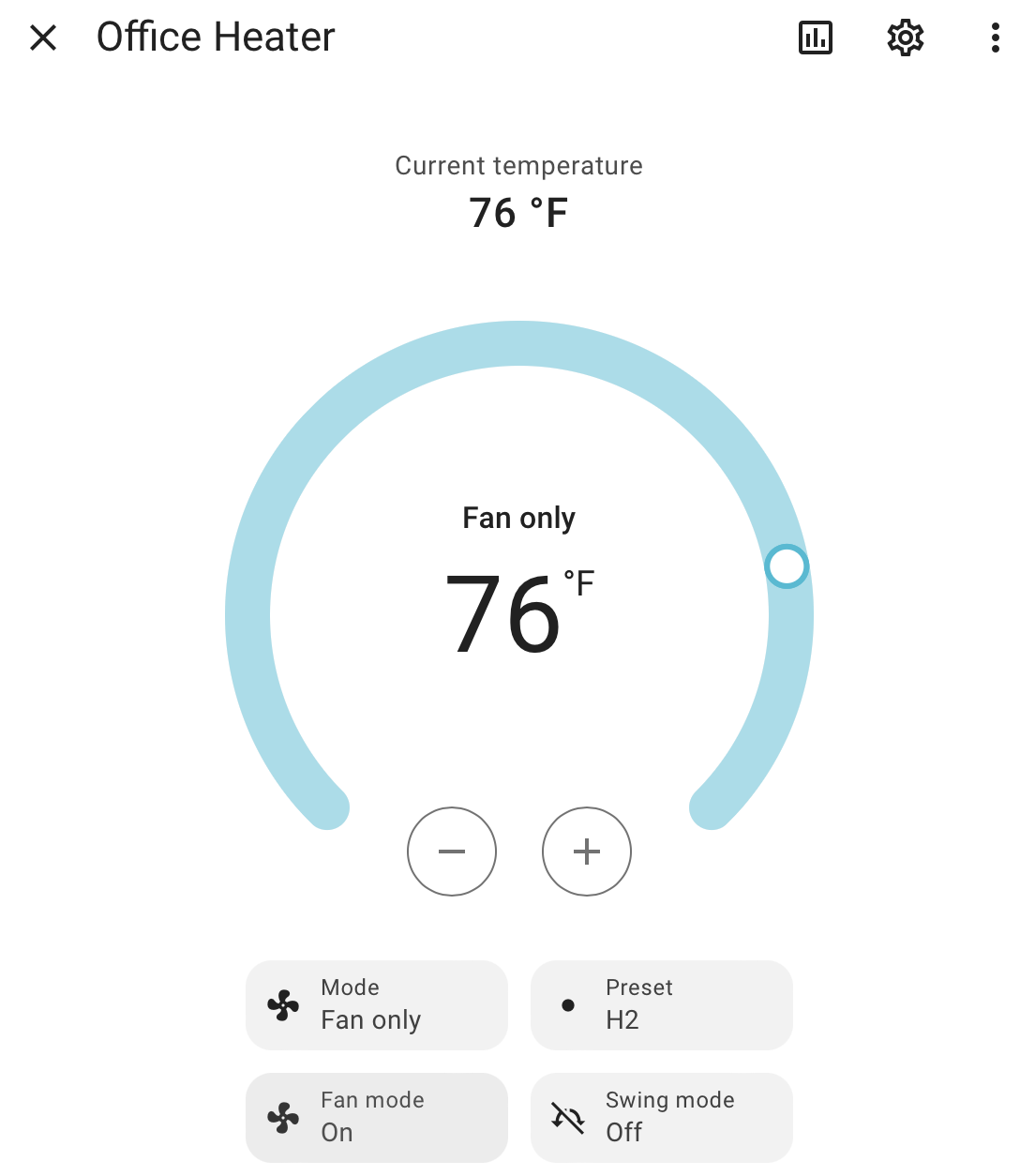 |
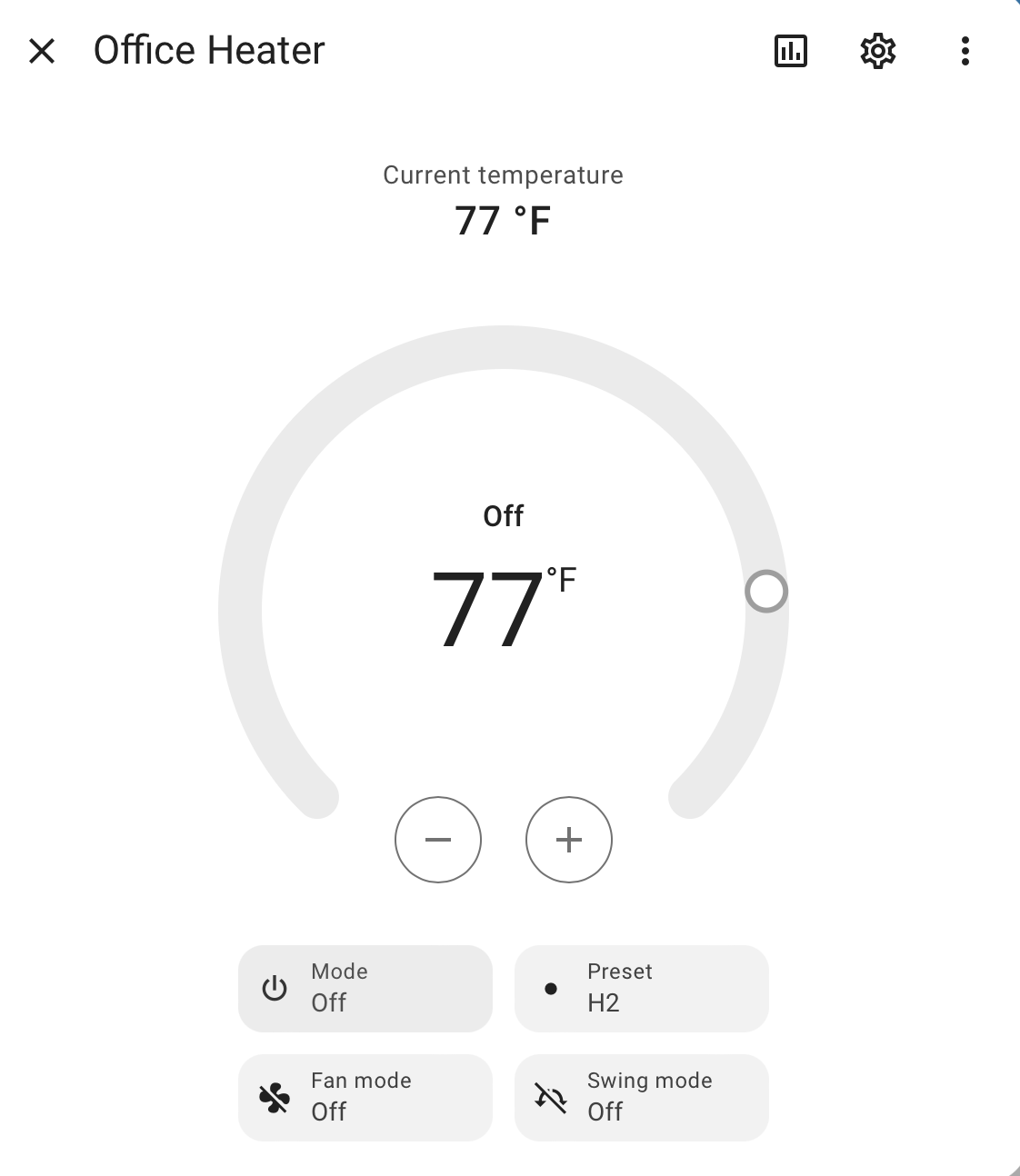 |
| Auto/Eco Mode | Heat Mode | Fan Mode | Off |
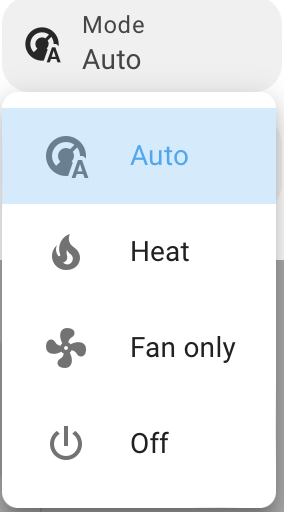 |
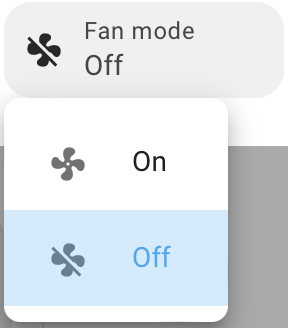 |
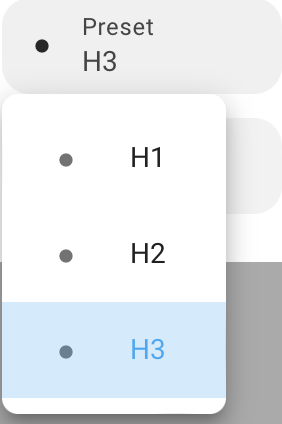 |
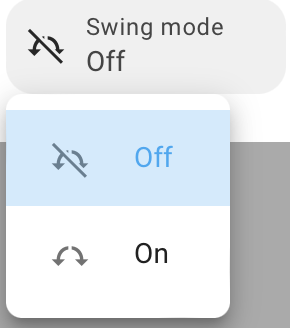 |
| HVAC Modes | Fan Modes | Preset Modes | Swing Modes |
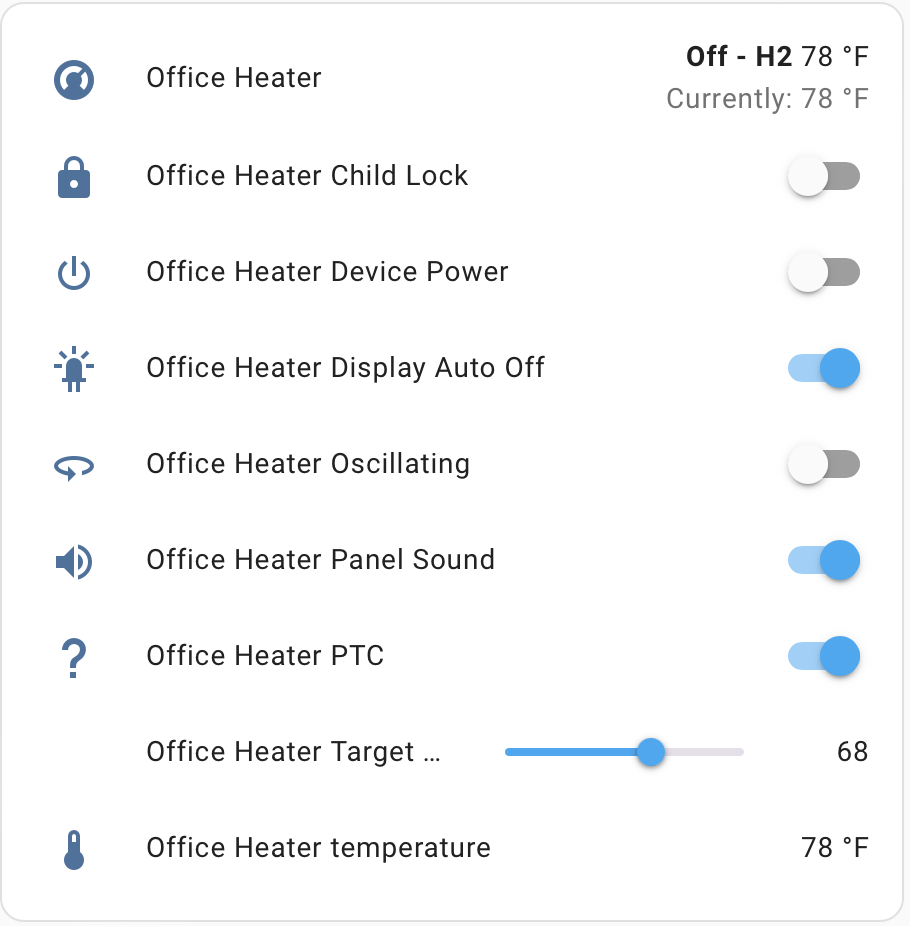 |
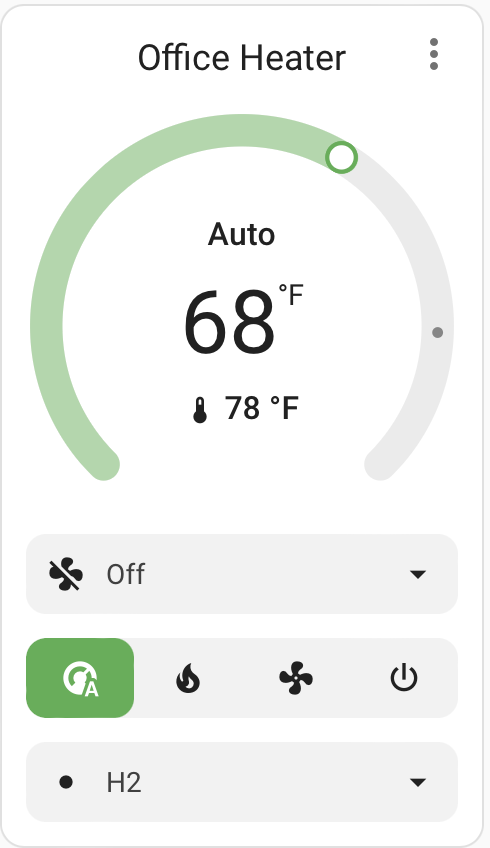 |
||
| Heater Entities | Compact Thermostat View | ||
If you have a different model that you can try, please see instructions below.
Dreo is now part of the default HACS store. If you're not interested in development branches this is the easiest way to install.
- Open
HACS - Click
Integrations - Search
Dreo - Click the
Dreo Smart Device Integrationand install
Copy the dreo directory into your /config/custom_components directory, then restart your HomeAssistant Core.
Important
If you used the very early version of this that required editing configuration.yaml, you will need to do a one-time reconfiguration. Delete the configuration entries you added and then go through the configuration flow within HomeAssistant.
- In HA, open
Settings - Click
Devices & services - Click
Add integration(blue button at the bottom right of the screen) - Search
Dreoand select it - Enter your
Dreousername & password (same login you use on the Dreo app)
Once the Dreo app has been installed,
This plugin supports configuration from the HomeAssistant UX. The following options are available.
| Option | Description | Default |
|---|---|---|
| Auto-Reconnect WebSocket | Should the integration try to reconnect if the websocket connection fails. This should not need to be unchecked, but there have been occasional reports of crashes and we think this may be the cause. | True |
Note that at present you need to restart HA when you change an option for it to take effect.
Use the Diagnostics feature in HomeAssistant to get diagnostics from the integration. Sensitive info should be redacted automatically.
In your configuration.yaml file, add this:
logger:
logs:
dreo: debug
pydreo: debug
Now restart HomeAssistant. Perform the actions needed to generate some debugging info.
Note that these may contain sensitive information, so do always check before sending them to someone.
- In HA, open
Settings - Click
System - Click
Logs - Click
Download full log
- In HA, open
Settings - Click
Device & services - Click
Dreo - Click on the three-dot hamburger menu (next to
Configure) and clickDownload diagnostics.
In some cases, you may need to enable WebSocket debugging. You can do that by adding the following to your configuration.yaml file.
logger:
logs:
homeassistant.components.websocket_api: debug
Don't see your model listed above? Create an issue and I'll add it.
Please make sure to include:
- Model - in the format above
- Number of speeds the fan supports (not including "off")
- Does the fan support oscillating?
- What preset modes are supported?
- Is temperature supported?
Depending on answers, I may reach out and need you to pull some debug logs.
- Enable debugging
- Go to the Dreo app on your mobile device and perform the various commands you want to be able to use in HA. Dreo servers will send updates to the WebSocket that the integration is listening on.
- Go look at the logs, you should see something like the below. Create an issue and include the lines related to
pydreo, the diagnosticsjsonfile, and if possible, what actions you performed in the app.
2023-06-29 01:02:25,312 - pydreo - DEBUG - Received message for unknown or unsupported device. SN: XXX341964289-77f2977b24191a4a:001:0000000000b
2023-06-29 01:02:25,312 - pydreo - DEBUG - Message: {'method': 'control-report', 'devicesn': 'XXX0393341964289-77f2977b24191a4a:001:0000000000b', 'messageid': 'bdf23a1f-c8e1-4e22-8ad3-dc0cd5dfdc7c', 'timestamp': 1688025746, 'reported': {'windtype': 1}}
