-
Notifications
You must be signed in to change notification settings - Fork 141
How to connect to ILab servers
| Note: MIPT-ILab server is no longer supported |
|---|
ILab provides to the MIPT-MIPS project remote server. You can use it for code editing, compiling, testing, running. In fact, it is allowed to develop code on any other platform (for example, on Windows using MS Visual Studio), but you have to check that it is compiled and works correctly on iLab servers.
The most important feature of this server is GNU Assembler and Linker for MIPS instruction set that are installed there. They will be strongly needed for many further tasks.
| Note: if you have any problem with instructions written below ask the project owners by this e-mail address |
|---|
SSH is a secure variant of Telnet: a protocol for controlling a computer by another one though a network.
After you have connected via SSH, you may work on a remote server as if it is your local computer. To avoid mistakes, your shell will be named as server, for example:
Remember, that actually it is not your computer. Therefore can be no your favorite programs, no settings and no access to your files. You have to set them manually or copy from your PC (see below how to do it).
PuTTY is a tiny SSH client for Windows. It has both interfaces: GUI and console. It can be downloaded here
We recommend to use PuTTY if you are a Windows user.
OpenSSH is CUI client for Linux and Windows. On Linux, it is usually preinstalled on most of distributives (check it by typing ssh --help), if not, you may always downolad it:
sudo apt-get install sshsudo pacman -S ssh
or somehow else.
Before we start, the table with credential information of our servers is presented below:
| Name | Address | Port | Comment |
|---|---|---|---|
| Main | 194.58.119.25 |
22 |
| Note: We have to use only a login and password that were provided by the administrator of ILab. If you haven't got it, let us now by this e-mail address. |
|---|
| Note: This instruction was made assuming that you are connecting from the MIPT local network. If you are connecting from other network and have some problems, please, let us know by this e-mail address. |
|---|
- Open PuTTY
- Type the server address and the port in the Session window.
- Select SSH radiobutton
- Name your session (e.g.
MIPT-MIPS) - Press Save button.
- Next time you're not required to fill all these setting, just double click on your session name.
- Press 'Open' button, enter you login and password.
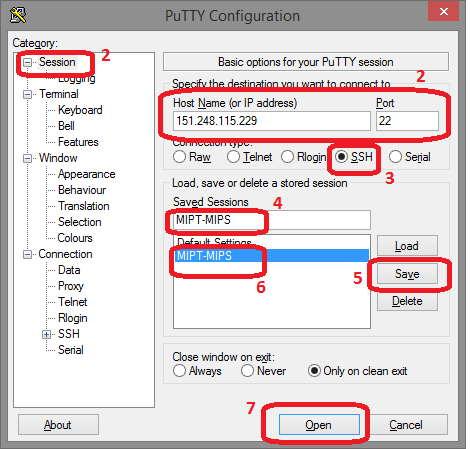
Typing command
putty -P <port> <login>@<address>
putty -P 22 [email protected]will give you same result as in previous paragraph.
Just type ssh -p <port> <login>@<address>. For example, ssh -p 22 [email protected], then type your password and you're free to work.
To copy file, you need to use console tools. OpenSSH provides command 'scp', and PuTTY provides you 'pscp'. Syntax of them is common, so below we will use only 'scp'.
| Note: SCP command can be executed only on your local machine, e.g. from cmd or Powershell on Windows and from terminal on Linux |
|---|
scp -P <port> <localpath> <login>@<address>:<remotepath>Example:
scp -P 8022 my.new.file [email protected]:~/uarchsimNote: scp uses -P (capital) flag instead of -p
|
|---|
scp -P <port> <login>@<address>:<remotepath> <localpath>Example:
scp -P 8022 [email protected]:~/simulator/new.log .Hint: scp syntax is similar to syntax of common cp command, cp <from> <to>
|
|---|
MIPT-V / MIPT-MIPS — Cycle-accurate pre-silicon simulation.