-
Notifications
You must be signed in to change notification settings - Fork 227
Flashing the Jetson Dev Kit
This total-beginner's guide will walk you through the process of flashing a newly-generated image your Jetson development kit! The instructions here are for branches based off L4T R32.4.3 and later. (For earlier releases, click the revisions count, under the title, to go back to an earlier revision of the page.)
Note: For branches based off L4T R35.1.0 and later (master, kirkstone, and langdale), and the kirkstone-l4t-r32.7.x branch, an alternative flashing process (called "initrd flashing") is available, which supports flashing to a rootfs (APP partition) on an external storage device. See this page for more information.
Before you get started, you'll need the following:
-
A suitable USB cable. For most Jetsons, this is a type A to micro-B cable, but for the AGX Xavier and AGX Orin dev kits, you'll need a USB-C cable (or a USB-C to type A cable, if your development host does not have USB-C ports). As NVIDIA mentions in their documentation, it's important to use a good-quality cable for successful flashing.
-
A free USB port on your development machine. The flashing tools work best if you can connect directly to a port on your system, rather than using a USB hub.
-
For L4T R32.5.0 and later, you must have the
dtccommand in your PATH, since the NVIDIA tools use that command when preparing the boot files for some of the Jetsons. On Ubuntu systems, that command is provided by thedevice-tree-compilerpackage.
While not required, a serial console connection is very useful, particularly with troubleshooting flashing problems, since the bootloaders only write messages to the serial console.
If you have a Jetson Nano or Jetson Xavier NX development kit, you'll need a good-quality MicroSDHC/SDXC card, preferably 16GB or larger. Higher-speed cards (at least UHS-I) are preferred, particularly if you plan to program the SDcard through an SDcard reader/writer on your development host. The reader/writer should be high-speed also, and connected through a high-speed I/O interface (e.g., USB 3.1).
Programming an SDcard in a reader/writer attached to your host is also faster (much faster) if you have the bmaptool
command in your PATH. On Ubuntu systems, that command is provided by the bmap-tools package. (But note that bmaptool
requires sudo.)
The Jetson AGX Xavier development kit also supports booting from a MicroSD card instead of the on-board eMMC, with some limitations.
You can avoid using sudo during the flashing/SDcard writing process (except for using bmaptool, as noted above)
by adding yourself to suitable groups and installing a udev rules file to give yourself access to the Jetsons via
USB. The following instructions are for Ubuntu; other distros may have other groups or require additional setup.
- For SDcard writing, add yourself to group
disk. - For USB flashing, add yourself to group
plugdev,
You can use this script to
install the udev rules that grant the plugdev group write access to the Jetson devices when they are connected
in recovery mode to your development host.
Note that after changing your group membership and/or udev rules, you may need to reboot your development
host for the changes to take effect. It's worth this extra setup, though, to eliminate the need for root access.
All of the Jetson machine configurations add a tegraflash image type by default, which generates a compressed tarball
contains all of the files, tools, and scripts for flashing the device and/or creating a fully-populated SDcard. If you've
successfully run a bitbake build of an image, you should see a file called
<image-type>-${MACHINE}.tegraflash.tar.gz
in the directory $BUILDDIR/tmp/deploy/images/${MACHINE}.
By default, the tegraflash package for the AGX Xavier is set up for flashing the on-board eMMC. If you want to
boot your Xavier off an SDcard instead, you should add the following to your build configuration (e.g., in
$BUILDDIR/conf/local.conf):
TEGRA_ROOTFS_AND_KERNEL_ON_SDCARD = "1"
ROOTFSPART_SIZE = "15032385536"
The ROOTFSPART_SIZE setting is for a 16GB SDcard; adjust the size as needed for a larger or smaller card.
With these settings in place, the resulting tegraflash package supports flashing the bootloader file to
the on-board eMMC, moving the kernel, device tree, and rootfs on the SDcard. Note that this is only supported
for the Jetson AGX Xavier, and that SDcard booting does not support the bootloader redundancy features.
With this configuration, there will be two scripts in the tegraflash package: dosdcard.sh for writing the
SDcard, and doflash.sh for flashing the bootloader partitions to the eMMC. Run the dosdcard.sh script to
format and write the SDcard on your development host, insert the SDcard into the slot on the AGX Xavier dev kit,
then use the doflash.sh to flash the bootloader partitions. (Unlike for Xavier NX devices, you must perform
these steps separately.)
To flash your Jetson, or create an SDcard image, create an empty directory and use the tar command to
unpack the tegraflash package into it:
$ mkdir ~/tegraflash
$ cd ~/tegraflash
$ tar -x -f $BUILDDIR/tmp/deploy/images/${MACHINE}/<image-type>-${MACHINE}.tegraflash.tar.gz
Be sure to use the tar command from a terminal window. Some users have reported issues with incorrect
results when extracting files using GUI-based tools.
- Start with your Jetson powered off. (NVIDIA recommends connecting hardware only while the device is powered off.)
- Connect the USB cable from your Jetson to your development host.
- Insert an SDcard into the slot on the module, if needed.
- Power on the Jetson and put it into recovery mode.
For SDcard-based Jetsons (Nano and Xavier NX), you have the option of programming the SDcard contents either during USB flashing or separately using an SDcard reader/writer on your development host. If you program the SDcard separately, perform that step first and insert the already-programmed card into the slot on the module in step 3 above. (When using an SDcard with the AGX Xavier, you must pre-program the SDcard first.)
To verify that the device is in recovery mode and that the USB cable is connected properly, use the following command:
$ lsusb -d 0955:
Bus 001 Device 006: ID 0955:7c18 NVIDIA Corp. T186 [TX2 Tegra Parker] recovery mode
If you don't see your Jetson listed, double-check the cable and try the recovery mode sequence again.
The different Jetson develpoment kits have different mechanisms for entering recovery mode.
Press and hold the REC ("recovery") button, press and release the RST ("reset") button. Continue
to hold the REC button for 3-4 seconds, then release.
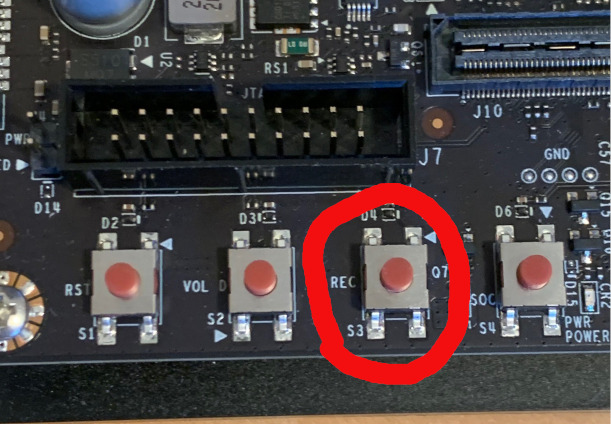
Press and hold the center button, and press and release the reset button (on the right).
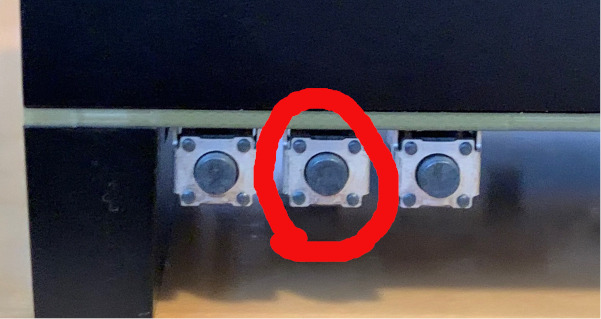
Press and hold the center button. Then plug in the power supply. Release the center button. Note that it can take 10-15 seconds for the device to fully enter recovery mode and export its serial console after power up.
Connect a jumper between the 3rd and 4th pins from the right hand side of "button header"
underneath the back of the module (FRC and GND; see the labeling on the underside of the
carrier board). The module will power up in recovery mode automatically.
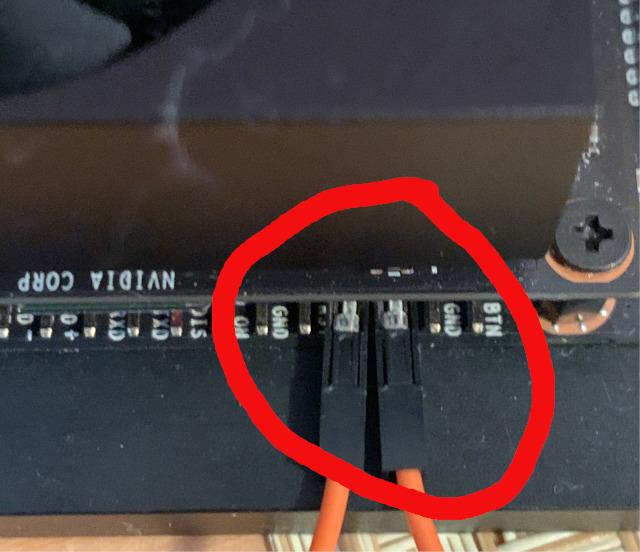
For the older Jetson Nano rev A02 carrier boards, the FRC pin is in the 8-pin header next to
the module, beside the MIPI-CSI camera interface. The pins are labeled on the underside of
the carrier board.

If you want to program the SDcard contents directly onto the card from your development host:
- Insert the card into the reader/writer on your host.
- Carefully determine the device name for the card. Using the wrong device name could destroy your host's filesystems.
- Run the
dosdcard.shscript to program the card.
Here is an example, for a system where /dev/sda is the device name of the card:
$ ./dosdcard.sh /dev/sda
Remember to use sudo, if needed. The script will ask you to confirm before writing (which you can
skip by adding -y to the command above).
You can also create an SDcard image file that can later be written to one or more cards:
$ ./dosdcard.sh <filename>
The resulting file will be quite large, and writing the image can take a long time.
The SDcard-based development kits store some (in some cases, all) of the bootloader content on a SPI flash device on the Jetson module. You must ensure that the bootloader content in this flash device is compatible with the layout on the SDcard you create, since the early-stage boot data is programmed with the locations/sizes of SDcard-resident partitions, and cannot read the GPT partition table at runtime. To do this, you must perform a USB flash to program the SPI flash at least once on you development kit, by following the steps in the next section.
Once the SPI flash has been programmed correctly, you should be able to update just by writing new SDcard images unless you make changes in your build that affect one of the boot-related partitions residing in the SPI flash, or change the flash layout XML in a way that alters the location/size of one of the SDcard-resident boot partitions (if there are any).
Once everything is set up, use the doflash.sh script to program the Jetson:
$ ./doflash.sh
Remember to use sudo to invoke the script, if needed. If successful, the Jetson will be rebooted
into your just-built image automatically after flashing is complete.
For SDcard-based development kits, you can program just the boot partitions in the SPI flash with:
$ ./doflash.sh --spi-only
You should insert your programmed SDcard in the slot on the Jetson before performing this step, so when the Jetson reboots after the flashing process completes, it will boot into your image.
You can use this script if desired to automate the steps associated with unpacking and running the ./doflash.sh script for tegraflashing.
If you run sudo ./doflash.sh and flashing is started but then it hang in some step like:
[ 1.7586 ] Flashing the device
[ 1.7611 ] tegradevflash --pt flash.xml.bin --storageinfo storage_info.bin --create
[ 1.7636 ] Cboot version 00.01.0000
[ 1.7659 ] Writing partition GPT with gpt.bin
[ 1.7666 ] [................................................] 100%
[ 1.7707 ] Writing partition PT with flash.xml.bin
[ 15.9892 ] [................................................] 100%
[ 15.9937 ] Writing partition NVC with nvtboot.bin.encrypt
[ 16.2433 ] [................................................] 100%
[ 16.2569 ] Writing partition NVC_R with nvtboot.bin.encrypt
[ 26.2706 ] [................................................] 100%
[ 26.2877 ] Writing partition VER_b with jetson-nano-qspi-sd_bootblob_ver.txt
[ 36.3103 ] [................................................] 100%
[ 36.3202 ] Writing partition VER with jetson-nano-qspi-sd_bootblob_ver.txt
[ 36.5833 ] [................................................] 100%
[ 36.5927 ] Writing partition APP with test-image.ext4.img
[ 36.8548 ] [................................................] 100%
or if e.g following:
[ 1.9394 ] 00000007: Written less bytes than expected
[ 21.7219 ]
Error: Return value 7
Command tegradevflash --pt flash.xml.bin --storageinfo storage_info.bin --create
It's good to connect serial console which in above case will print something like:
[0020.161] device_write_gpt: Erasing boot device spiflash0
[0039.824] Erasing Storage Device
[0039.827] Writing protective mbr
[0039.833] Error in command_complete 18003 int_status
[0039.840] Error in command_complete 18003 int_status
[0039.847] Error in command_complete 18003 int_status
[0039.852] sending the command failed 0xffffffec in sdmmc_send_command at 109
[0039.859] switch command send failed 0xffffffec in sdmmc_send_switch_command at 470
[0039.866] switch cmd send failed 0xffffffec in sdmmc_select_access_region at 1301
[0039.876] Error in command_complete 18001 int_status
[0039.883] Error in command_complete 18001 int_status
[0039.890] Error in command_complete 18001 int_status
[0039.895] sending the command failed 0xffffffec in sdmmc_send_command at 109
[0039.902] setting block length failed 0xffffffec in sdmmc_block_io at 945
[0039.909] block I/O failed 0xffffffec in sdmmc_io at 1215
[0039.914] block write failed 0xffffffec in sdmmc_bdev_write_block at 178
[0039.921] device_write_gpt: failed to write protective mbr
[0039.926] Number of bytes written -20
[0039.930] Written less bytes than expected with error 0x7
[0039.935] Write command failed for GPT partition
Things to try:
- ! USB cable must be plugged directly to PC host (don't use USB hub otherwise issues like described above will appear) !
- verify USB cable quality (try to use another one)
- power off/on device and try flashing again