-
Notifications
You must be signed in to change notification settings - Fork 45
Using TUM Live as a lecturer
Congratulations, you got your brand-new TUM-Live account. What's next?
If you want to use this service but didn't get an email regarding your TUM-Live account yet, please request it at live @ rbg.tum.de. Use the link in the email to set a password. You can now login with your email address and your password.
This screen is what you're greeted with. Simple enough right?
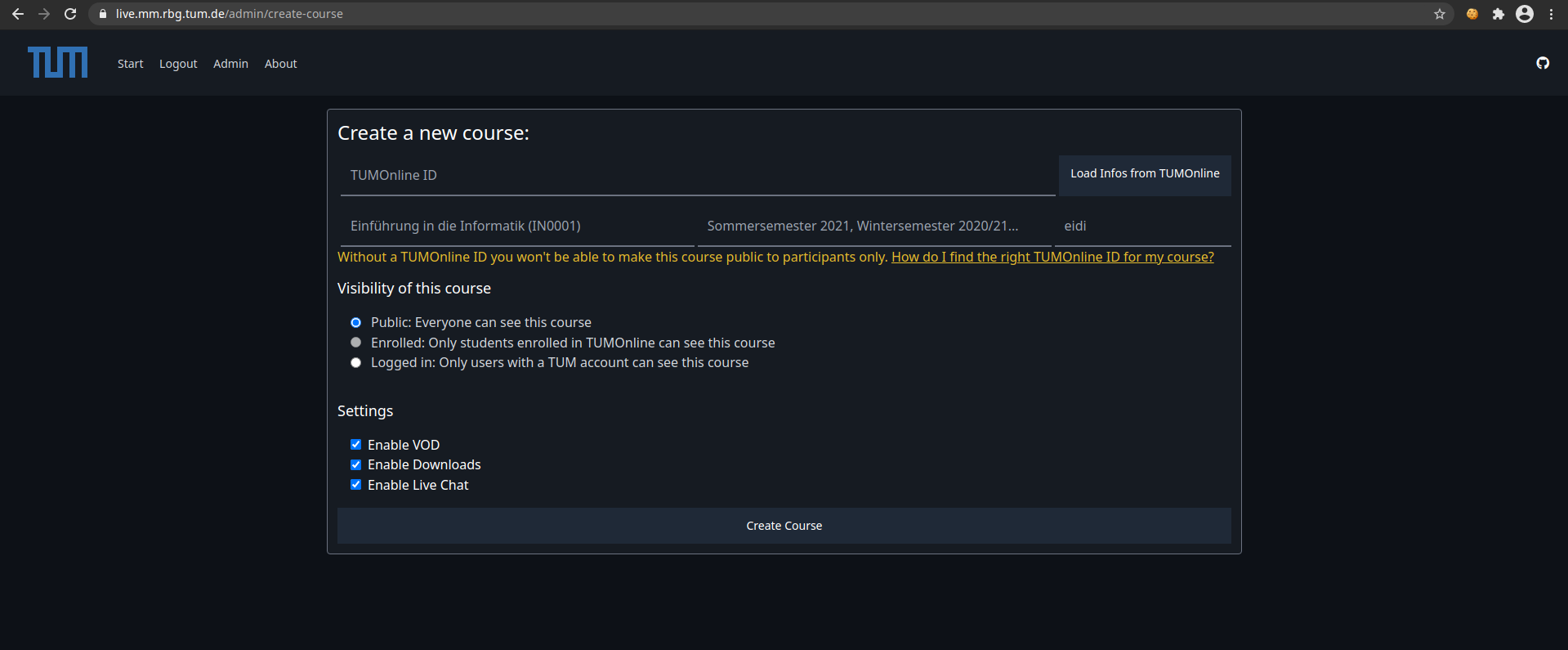
There's a few things to consider:
- TUMOnlineID
- This field is recommended for all courses that have an associated course in TUMOnline. Setting this value allows you to make the course public to enrolled students only. Also your course will be placed more prominent on the homepage if you set this field. This is where you can find the right ID. After clicking "load info from TUMonline" other fields are filled in automatically.
-
Teaching Term needs to be in the form
Sommersemester YYYYorWintersemester YYYY/YY. -
slug Is a short handle for your course. Example:
Grundlagen Rechnernetze und Verteilte Systemecould have the sluggrnvs. The Slug is unique per semester.
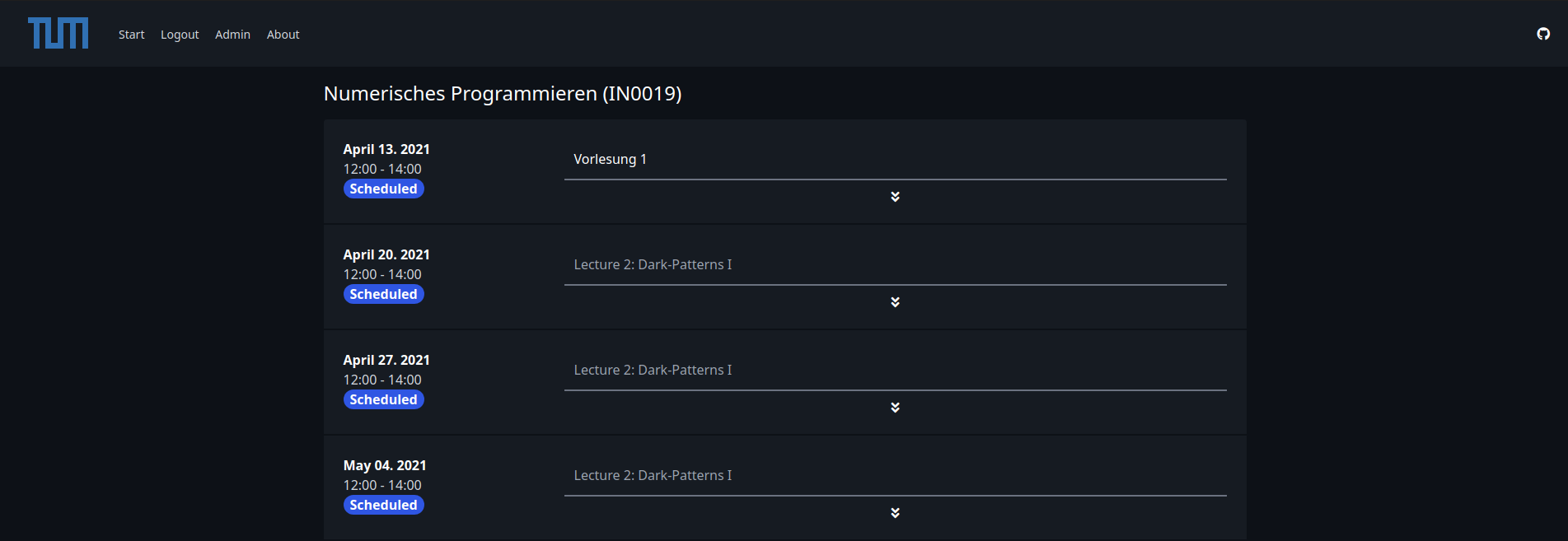
If you provided a course ID, the lectures are added automatically. You can always add more lectures at the bottom of the page.
If you want, help your students out, add a short name to your lectures. E.g. Lecture 1: ISO/OSI model
Upon opening OBS the first time, you are greeted with a setup page:
- Optimize for streaming
- Base Resulution should be 1920x1080 or at least 16:9 aspect ratio, FPS is not relevant. If you don't want to livestream a let's play, students might benefit from faster loading times if you choose 30 fps.
- Service: Custom. Uncheck
Estimate bitrate with bandwidth testand fill outServerand streaming key with dummy value for now. (E.g.rtmp://live.mm.rbg.tum.deandabc). 2000 Kbps should be fine, you can get away with less if your connection can't handle the default. - Apply settings
Bei (TUM)-Zoom muss in den Einstellungen das Häckchen für "Benutzerdefinierter Live Streaming Service" aktiviert sein, damit dann "IN" der Zoom-Session das Streaming aktiviert werden kann. Dies erfolgt bei den drei Punkten (...) unten rechts im Zoom Menü.


In the admin panel you'll find your streaming key and a server URL. These are unique for each lecture currently:
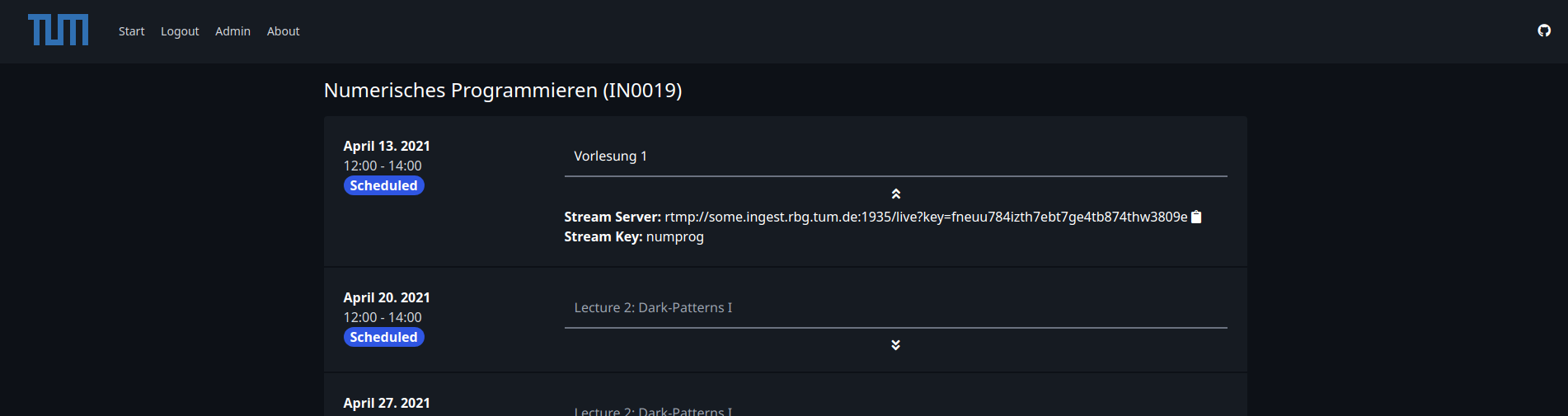
Copy both into OBS's Stream settings Server and Key respectively.
In OBS add your scenes and sources as you wish. Note that screen-capture is a lot less performant on linux devices than window-capture.
You are ready to start the stream! It's recommended to start streaming a few minutes early to give students a chance to come in in time.
Please use a pause-screen in OBS instead of stopping and restarting the stream.
Give our (and the LRZ's) infrastructure some time. Within ~1-2 hours, your stream will be marked as VoD in the admin panel. If you wish, you can now access stream stats, hide the VoD, download the recoring or cut off start and end:
