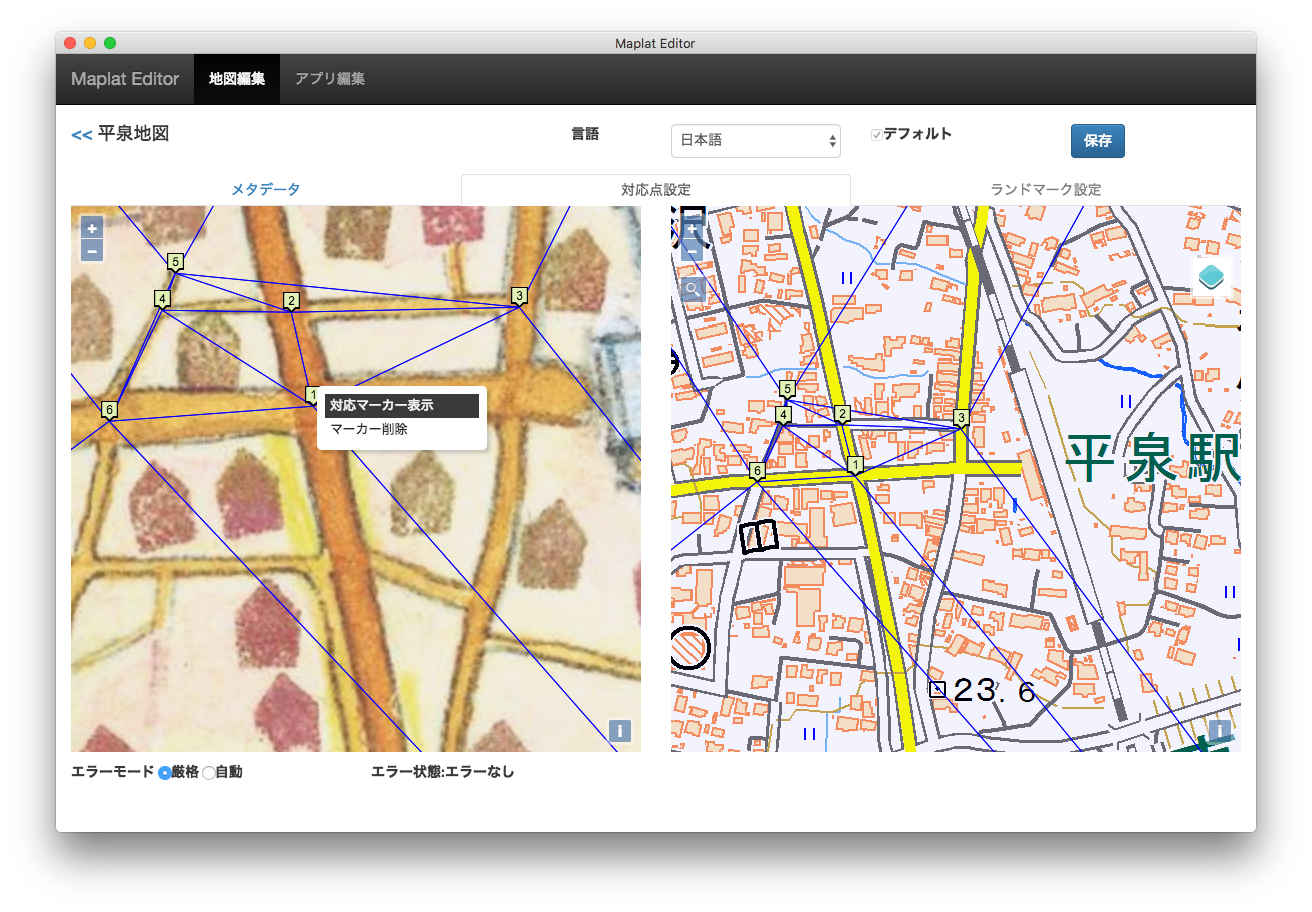-
-
Notifications
You must be signed in to change notification settings - Fork 0
How To Use (1) Basic Usage
MaplatEditorを起動すると、下記のような画面が表示されます(正確には、初回起動時は登録データが空ですので、赤丸内の「新規作成」ボタンのみが表示されます)。
地図データを作成するときは、この赤丸内の「新規作成」ボタンをクリックします。
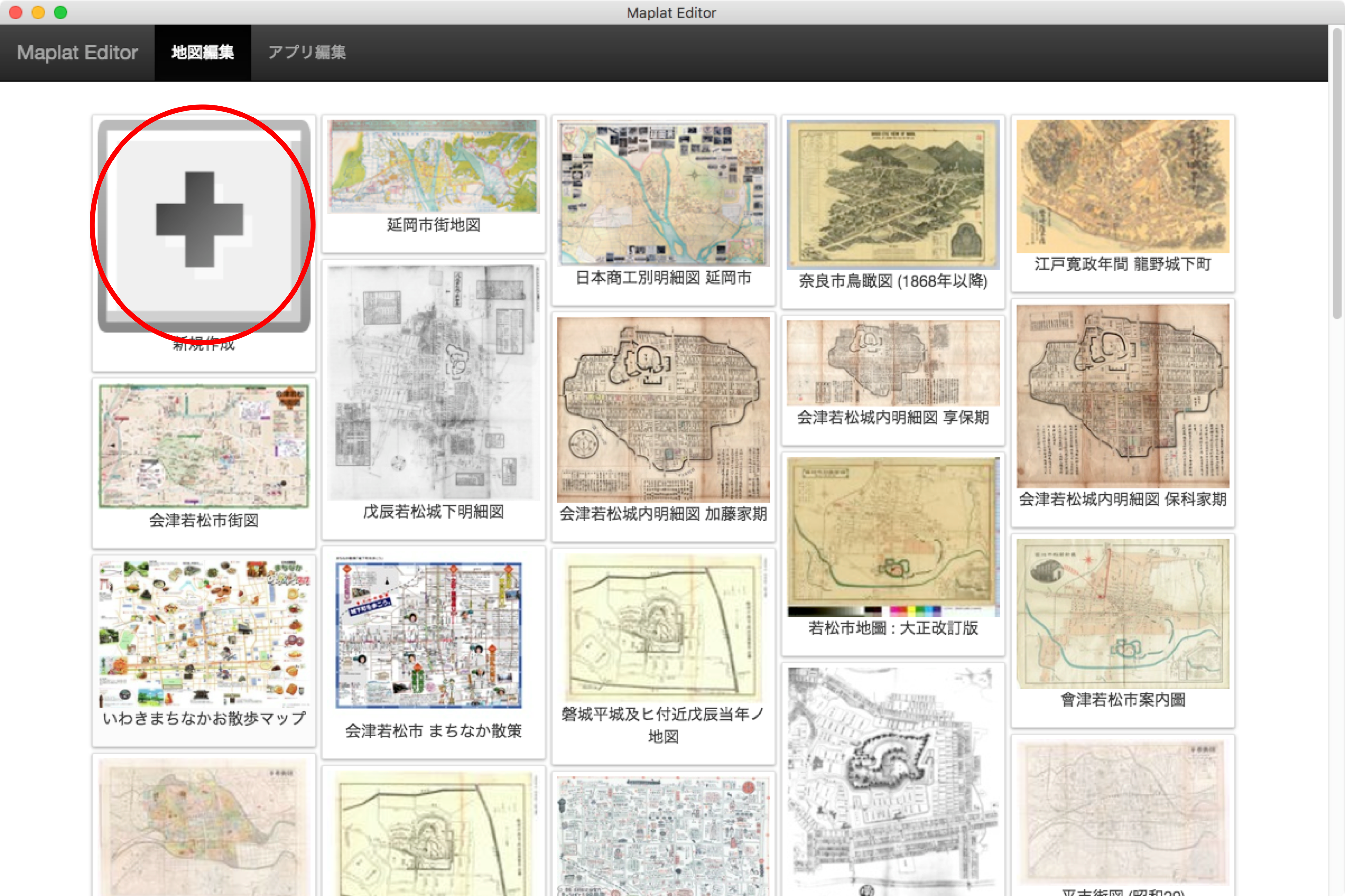
すると、下記のような画面になりますので、データを入力していきます。
必須項目は赤丸3か所で、「地図ID」は、ファイル名になるIDです。半角英数字だけが使えます。入力後、「一意性確認」ボタンで、重複したIDがないか確認してください。
「地図名称」は地図の名前です。
「地図画像コピーライト」は地図のコピーライトを示す文字列です。
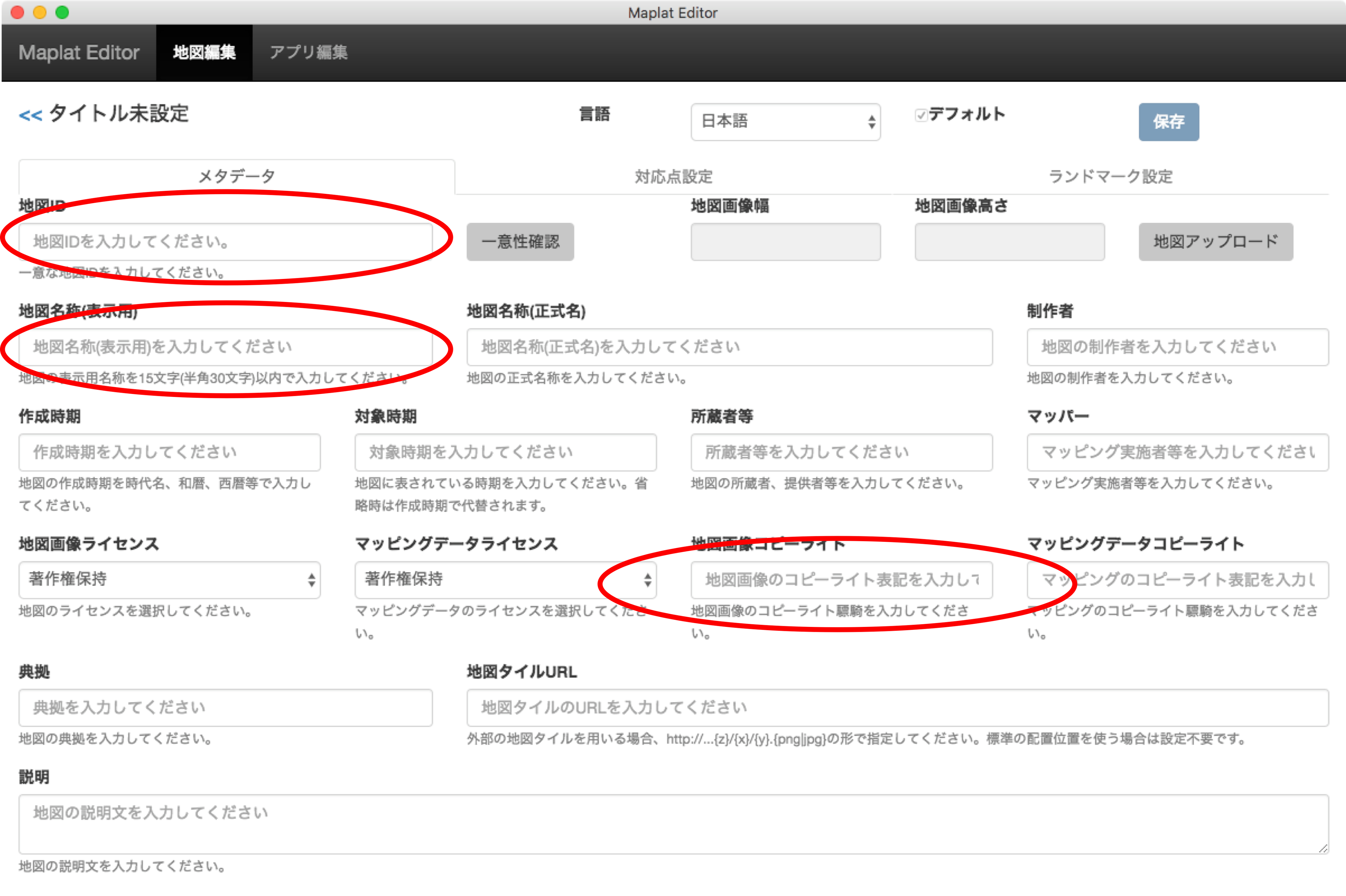
最低限必須項目を入力していると、「保存」ボタンが押せるようになります。
保存ボタンを押すと、データが保存されます。
一旦データを保存すると、次回から起動直後の画面にデータが表示され、編集を再開できるようになります。
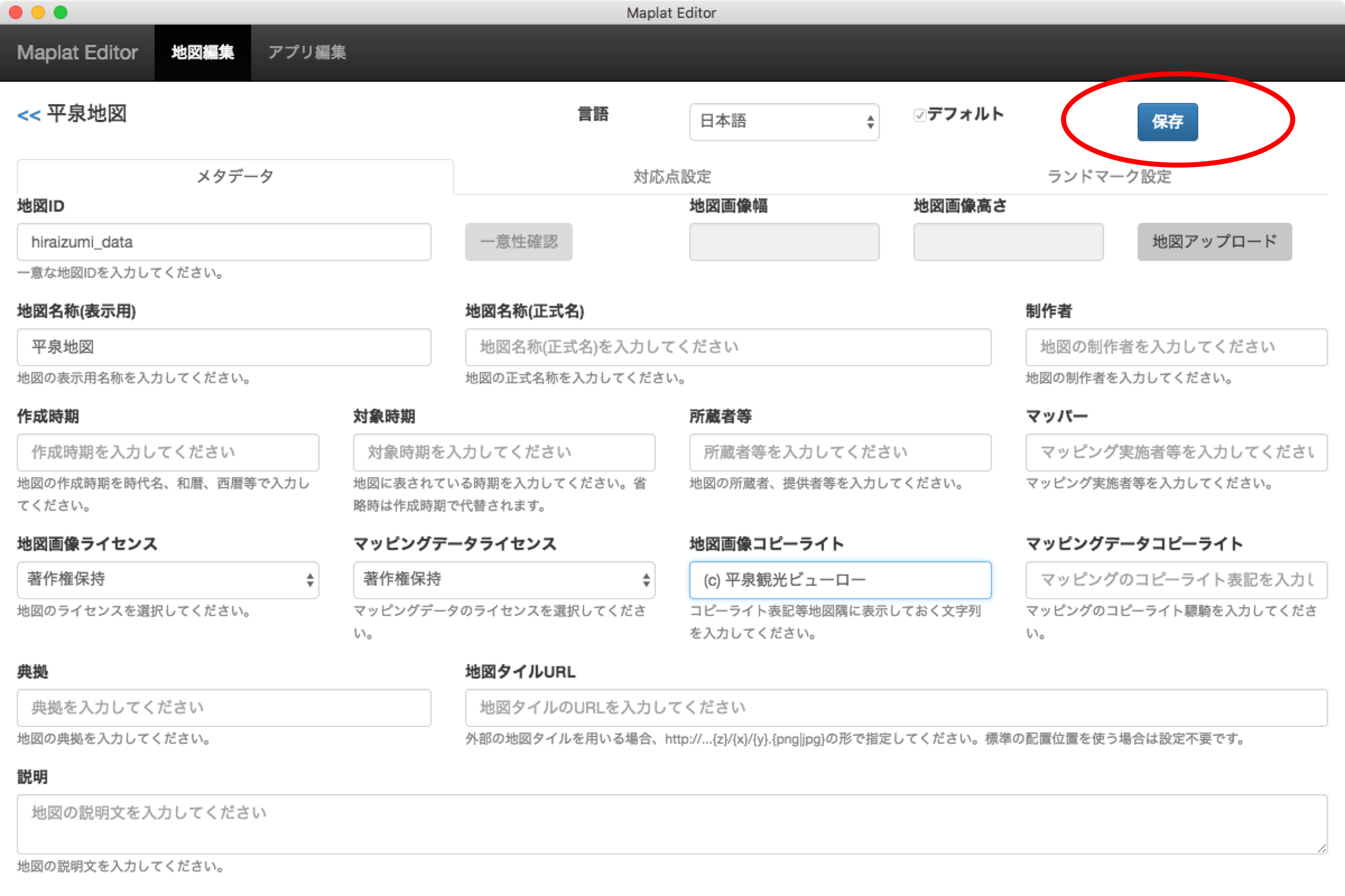
続いて、画像をアップロードする方法です。
下記の画像に見える、「地図アップロード」ボタンを押します。
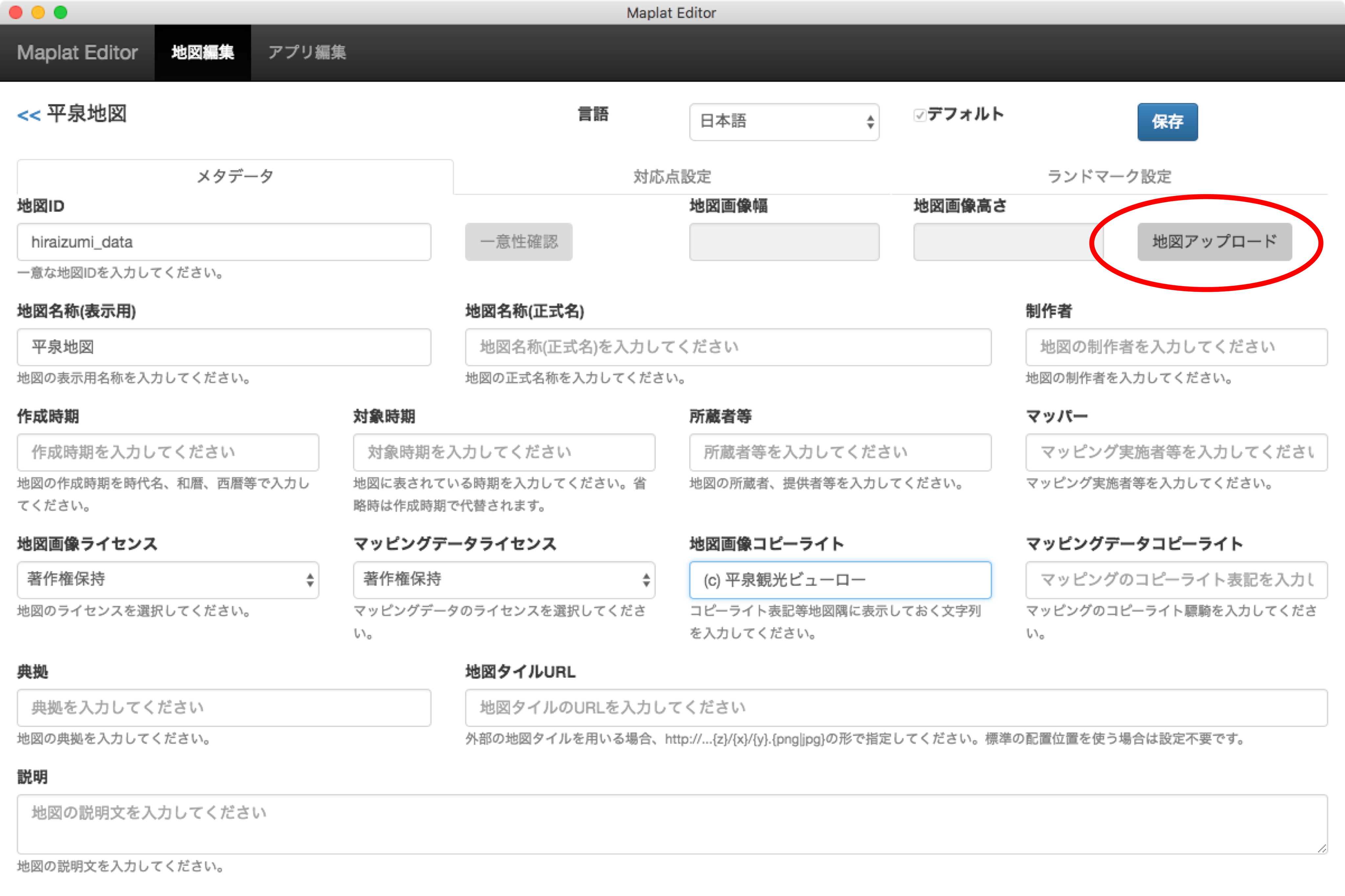
ファイル選択ダイアログが開くので、地図画像を選択します(現状、*.jpg拡張子のjpegのみ対応可能です)。
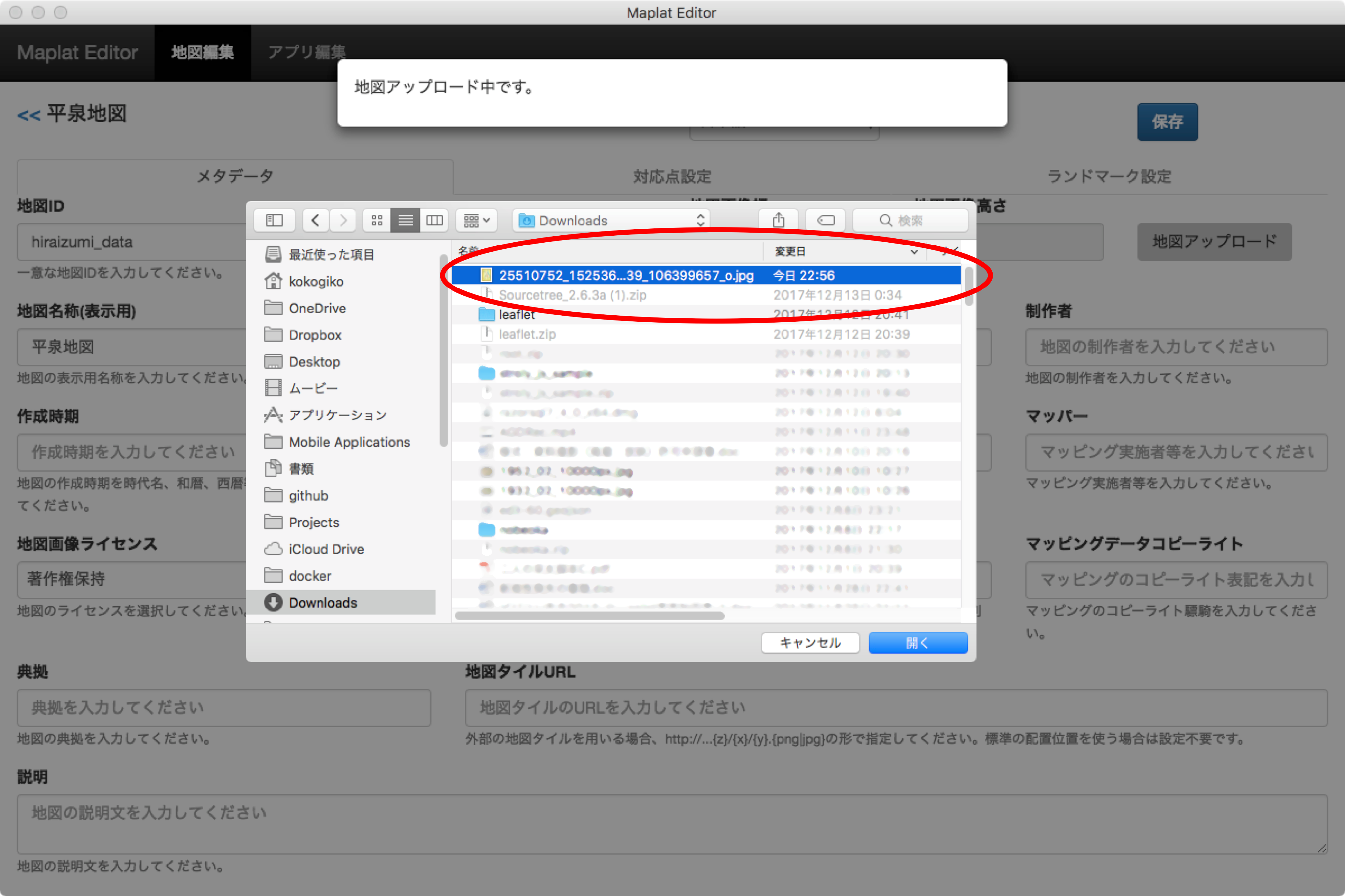
ちょっと(画像サイズによっては相当)時間がかかりますが、アップロード完了のメッセージが出ます。
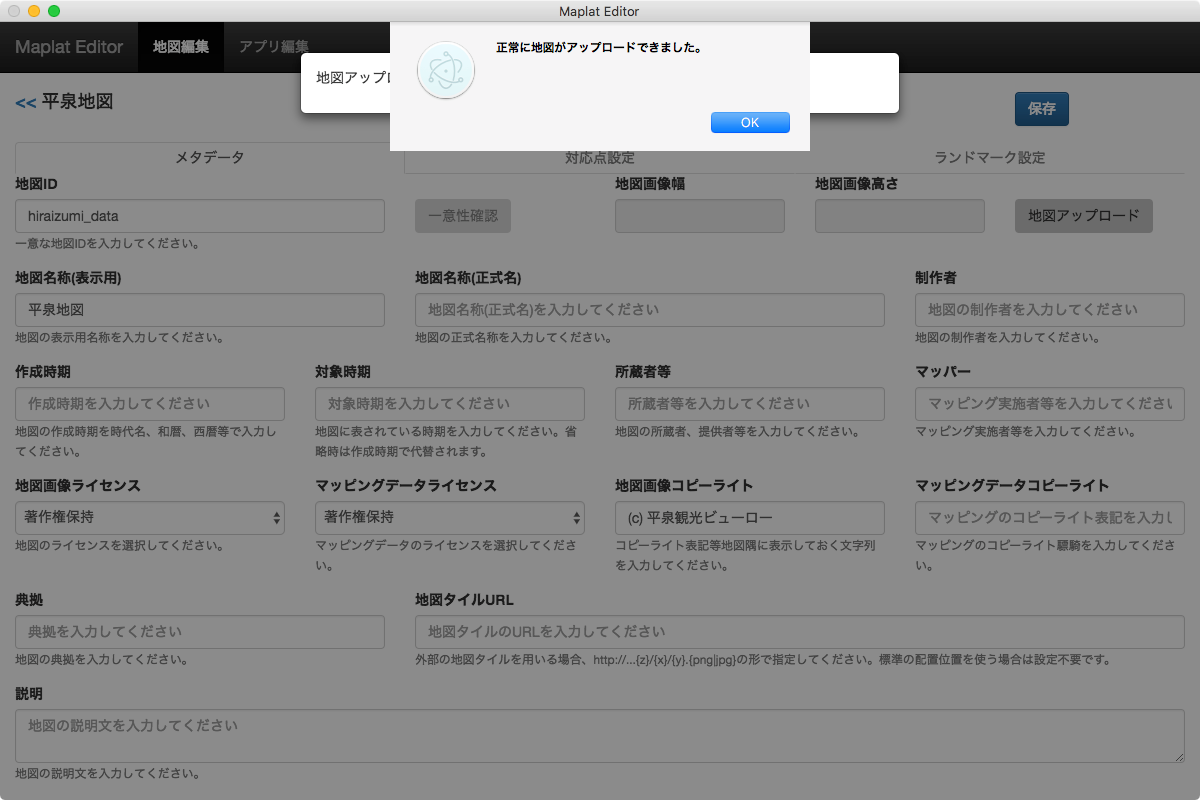
地図アップロードすると、これまで選択できなかった「対応点設定」のタブが選択できるようになります。
選んだ様子は下の画像のような感じで、左に絵地図、右に正確な地図が出ます。
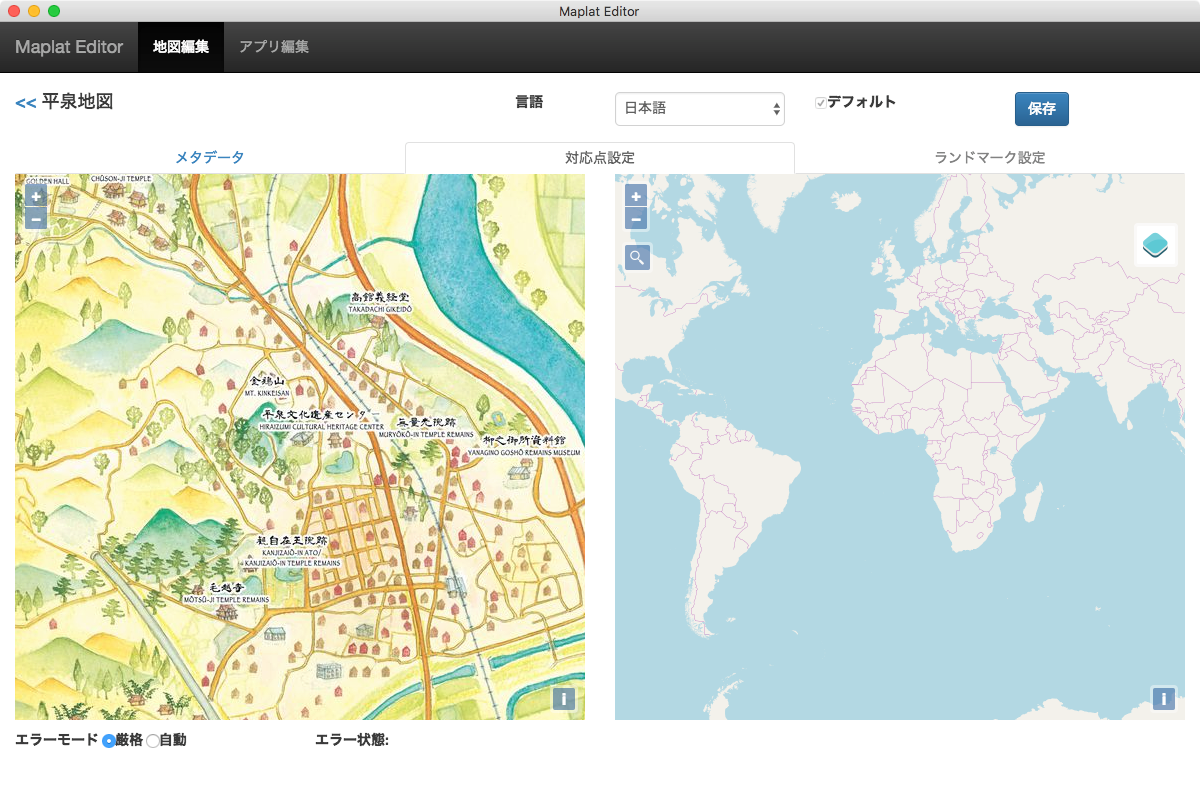
右の地図を、マッピングしたい地域にあわせますが、その際に便利な機能が地名による検索です。
右の地図の虫眼鏡ボタンが地名検索窓で、地名を入力すれば、ある程度地域が絞れます。
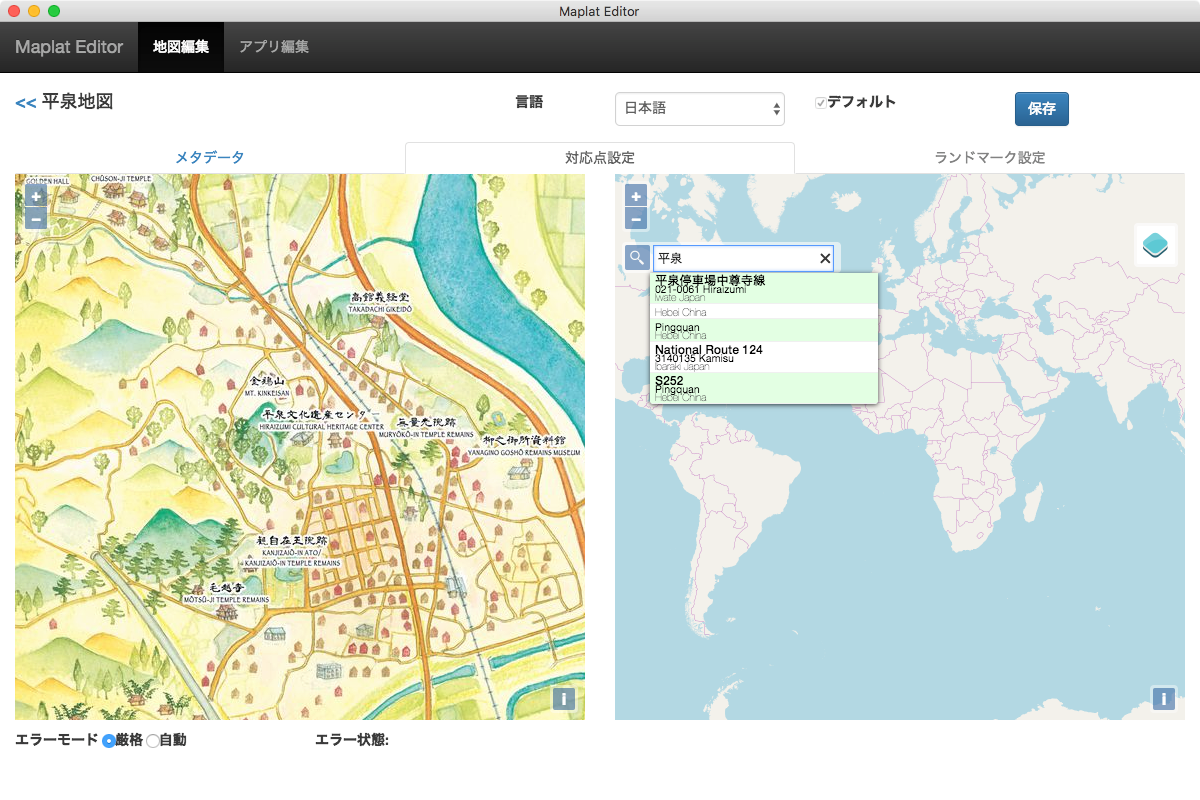
右の地図の右上のボタンは、右の地図に表示する地図を切り替えられます。
OpenStreetMapが不正確でマッピングしにくい場合は、地理院地図等に切り替えると良いかもしれません。
現代では失われている道路や河川、地形などを元にマッピングしたい場合は、国土地理院の古い航空写真や、今昔マップ on Webの地図を使うのも有用です。
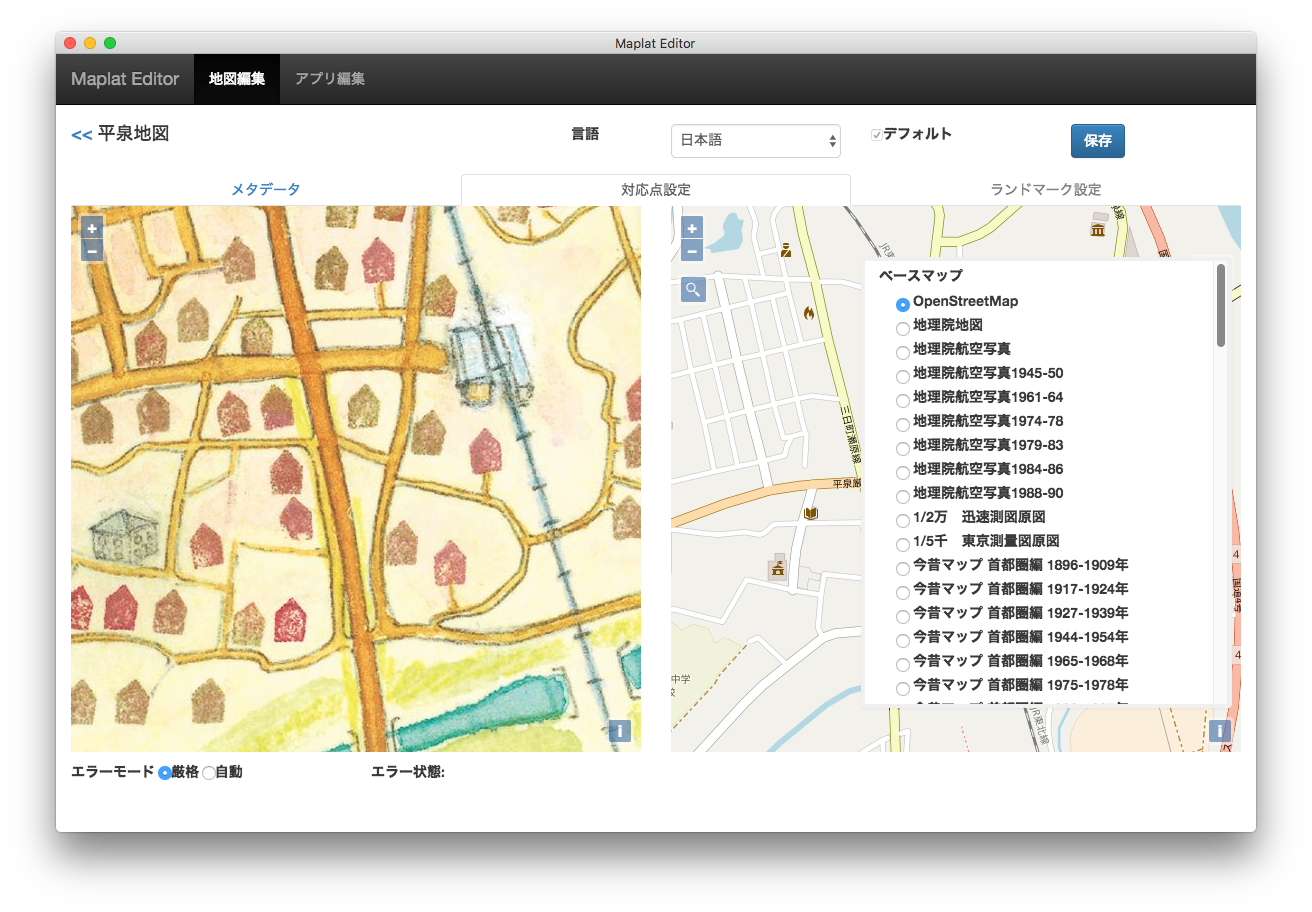
右の地図も左の地図も、対応点を置きたい場所で右クリックすると、「マーカー追加」ダイアログが表示されます。
これを選ぶと、その場所に対応点マーカーが置かれます。
右の地図と左の地図は、どちらから先にマーカーを置いてもいいですが、交互に置かないといけません。
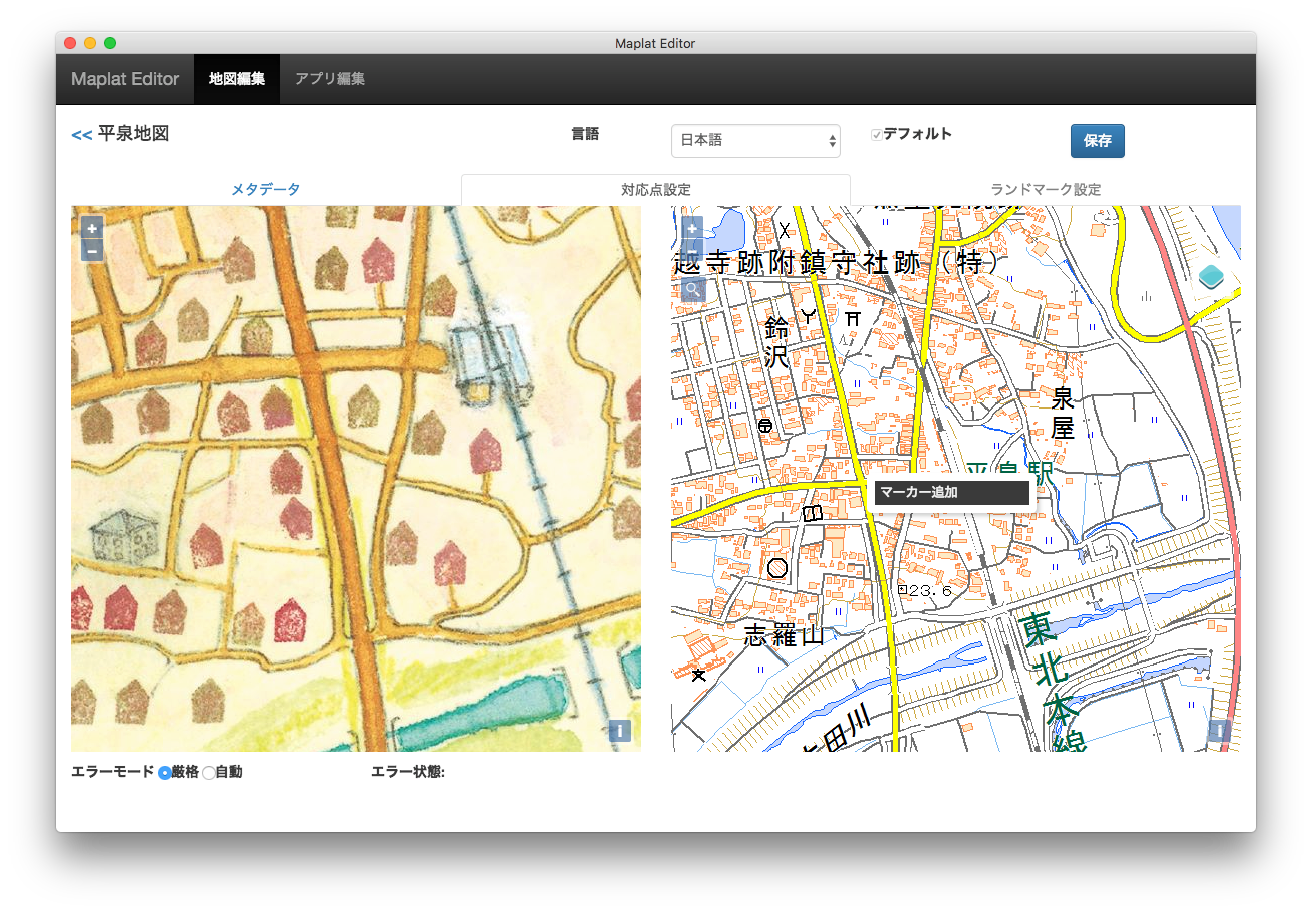
ある程度作業して状態を保存したい場合は、「保存」ボタンを押すとセーブできます。
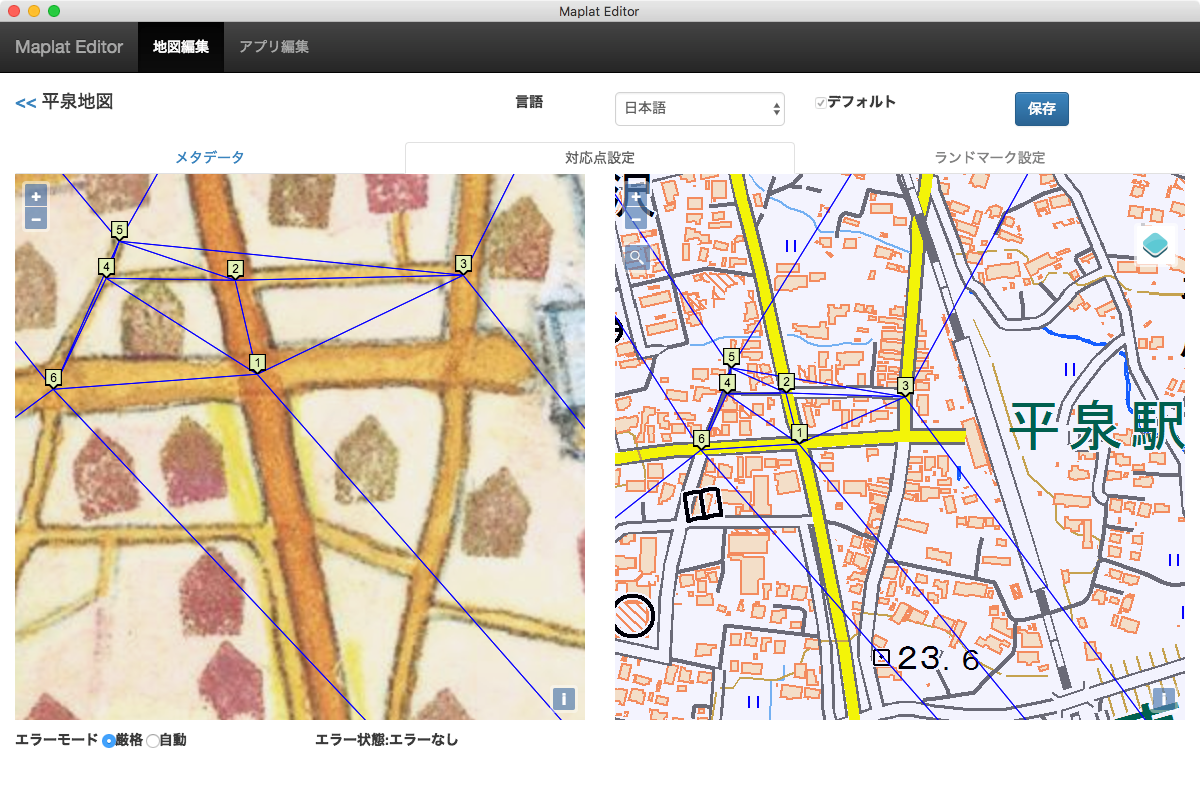
マーカーの場所を動かして修正したい場合は、普通に左クリックでドラッグすると自由に動かせます。
マーカーを削除したい場合は、マーカーの上で右クリックすると「対応マーカー表示」「マーカー削除」ダイアログが出るので、マーカー削除を行うと削除されます(左右の地図の対応点が一度に消えます)
「対応マーカー表示」は、そのマーカーとセットになるもう一方の地図のマーカーを探してくれます。
マーカーだらけになって探しづらい時に便利です。