-
-
Notifications
You must be signed in to change notification settings - Fork 1.3k
Commit
This commit does not belong to any branch on this repository, and may belong to a fork outside of the repository.
[TESTING.md] Enhance TESTING docs (#2611)
* Update TESTS.md * Update TESTS.md * Update TESTS.md * Start of TOOLS.md * Finished writing VS Code part * Added Pycharm docs & relative img links * Update TOOLS.md * Added Spyder Docs * Added VENV docs * Added conda environments docs * Wrote Windows tutorial for adding to path * Improved shared test file and added disclaimer to TOOLS.md * Added docs for JupyterLab and Sublime Text * Added Virtualenvwrapper piece. * Cleaned up. * Updated image paths * Fixed Images x2 * Images have absolute path * Update docs/TESTS.md Co-authored-by: Isaac Good <[email protected]> * Update docs/TESTS.md Co-authored-by: Isaac Good <[email protected]> * Update docs/TESTS.md Co-authored-by: Isaac Good <[email protected]> * Update docs/TESTS.md Co-authored-by: Isaac Good <[email protected]> * Update docs/TESTS.md Co-authored-by: Isaac Good <[email protected]> * Update docs/TESTS.md Co-authored-by: Isaac Good <[email protected]> * Update docs/TOOLS.md Co-authored-by: Isaac Good <[email protected]> * Update docs/TOOLS.md Co-authored-by: Isaac Good <[email protected]> * Update docs/TESTS.md Co-authored-by: Isaac Good <[email protected]> * Update docs/TOOLS.md Co-authored-by: Isaac Good <[email protected]> * Update docs/TOOLS.md Co-authored-by: Isaac Good <[email protected]> * Update exercises/shared/.docs/tests.md Co-authored-by: Isaac Good <[email protected]> * Update exercises/shared/.docs/tests.md Co-authored-by: Isaac Good <[email protected]> * Fixed capitalization * Update docs/TOOLS.md Co-authored-by: Isaac Good <[email protected]> * Fixed language Co-authored-by: Isaac Good <[email protected]> * Update docs/TOOLS.md Co-authored-by: Isaac Good <[email protected]> * Update docs/TOOLS.md * Update docs/TOOLS.md * Update docs/TESTS.md * Update docs/TOOLS.md * Update docs/TOOLS.md * Update docs/TESTS.md Co-authored-by: Mukesh Gurpude <[email protected]> * Update docs/TESTS.md Co-authored-by: Mukesh Gurpude <[email protected]> * Update docs/TESTS.md Co-authored-by: Mukesh Gurpude <[email protected]> * Update docs/TOOLS.md Co-authored-by: Mukesh Gurpude <[email protected]> * Update docs/TESTS.md Co-authored-by: ynfle <[email protected]> * Added pytest.ini docs * Update docs/TESTS.md Co-authored-by: BethanyG <[email protected]> * Update docs/TESTS.md Co-authored-by: BethanyG <[email protected]> * Update docs/TESTS.md Co-authored-by: BethanyG <[email protected]> * Update docs/TOOLS.md Co-authored-by: BethanyG <[email protected]> * Apply suggestions from code review Co-authored-by: BethanyG <[email protected]> * Update docs/TOOLS.md Co-authored-by: BethanyG <[email protected]> * Update docs/TOOLS.md Co-authored-by: BethanyG <[email protected]> * Update docs/TOOLS.md Co-authored-by: BethanyG <[email protected]> * Update docs/TOOLS.md Co-authored-by: BethanyG <[email protected]> * Update headers and links Co-authored-by: Isaac Good <[email protected]> Co-authored-by: Mukesh Gurpude <[email protected]> Co-authored-by: ynfle <[email protected]> Co-authored-by: BethanyG <[email protected]>
- Loading branch information
1 parent
5a88f9d
commit 69bb569
Showing
15 changed files
with
354 additions
and
103 deletions.
There are no files selected for viewing
This file contains bidirectional Unicode text that may be interpreted or compiled differently than what appears below. To review, open the file in an editor that reveals hidden Unicode characters.
Learn more about bidirectional Unicode characters
| Original file line number | Diff line number | Diff line change |
|---|---|---|
| @@ -1,115 +1,211 @@ | ||
| # Tests | ||
|
|
||
| ## Tools to install | ||
| - [Tests](#tests) | ||
| - [Pytest](#pytest) | ||
| - [Installing pytest Globally](#installing-pytest-globally) | ||
| - [Windows](#windows) | ||
| - [Linux / MacOS](#linux--macos) | ||
| - [Installing pytest within a virtual environment](#installing-pytest-within-a-virtual-environment) | ||
| - [Running the tests](#running-the-tests) | ||
| - [Failures](#failures) | ||
| - [Extra arguments](#extra-arguments) | ||
| - [Stop After First Failure [`-x`]](#stop-after-first-failure--x) | ||
| - [Failed Tests First [`--ff`]](#failed-tests-first---ff) | ||
| - [Recommended Workflow](#recommended-workflow) | ||
| - [Using PDB, the Python Debugger, with pytest](#using-pdb-the-python-debugger-with-pytest) | ||
| - [Extending your IDE](#extending-your-ide) | ||
| - [Additional information](#additional-information) | ||
| - [Adding pytest to your PATH](#adding-pytest-to-your-path) | ||
| - [Windows](#windows-1) | ||
| - [Fixing warnings](#fixing-warnings) | ||
|
|
||
| --- | ||
|
|
||
| ## Pytest | ||
|
|
||
| _Official pytest documentation can be found on the [pytest Wiki](https://pytest.org/en/latest/) page._ | ||
|
|
||
| Pytest lets you test your solutions using our provided tests, and is what we use to validate your solutions on the website. | ||
|
|
||
| ### Installing pytest Globally | ||
|
|
||
| Pytest can be installed and updated using the built-in Python utility `pip`. | ||
|
|
||
| #### Windows | ||
|
|
||
| ```powershell | ||
| PS C:\Users\foobar> python3 -m pip install pytest pytest-cache pytest-subtests pytest-pylint | ||
| Successfully installed pytest-6.2.5 ... | ||
| ``` | ||
|
|
||
| We recommend you install [pytest](http://pytest.org/en/latest/) with the following plugins: | ||
| #### Linux / MacOS | ||
|
|
||
| - [pytest-cache](http://pythonhosted.org/pytest-cache/) | ||
| - [pytest-subtests](https://github.com/pytest-dev/pytest-subtests) | ||
| - [pytest-pylint](https://github.com/carsongee/pytest-pylint) | ||
| ```bash | ||
| $ python3 -m pip install pytest pytest-cache pytest-subtests pytest-pylint | ||
| Successfully installed pytest-6.2.5 ... | ||
|
|
||
| The PyTest [Getting Started Guide](https://docs.pytest.org/en/latest/getting-started.html) has quick general instructions, although they do not cover installing the plugins. | ||
| Continue reading below for plugin installation. | ||
| ``` | ||
|
|
||
| We also recommend [pylint](https://pylint.pycqa.org/en/latest/user_guide/), as it is part of our automated feedback on the website, and can be a very useful (if noisy!) code analysis tool. | ||
| To check if the installation was succesful: | ||
|
|
||
| Pylint can be a bit much, so this [tutorial](https://pylint.pycqa.org/en/latest/tutorial.html) can be helpful for getting started, as can this overview of [Code Quality: Tools and Best Practices](https://realpython.com/python-code-quality/) from Real Python. | ||
| ```bash | ||
| $ python3 -m pytest --version | ||
| pytest 6.2.5 | ||
| ``` | ||
|
|
||
| Finally, [this site](https://pycodequ.al/docs/pylint-messages.html) is a great place to look up more human-readable descriptions of Pylint linting messages. | ||
| If you do not want to precede every command with `python3 -m` please refer to [adding to PATH](#adding-to-path) at the end of this document. | ||
|
|
||
| #### Installing pytest within a virtual environment | ||
|
|
||
| ### Installing `pytest` | ||
| *For more information about virtual environments please refer to the [TOOLS](./TOOLS.md) file.* | ||
|
|
||
| To install `pytest`, run the following command in the environment (_active `venv`, `conda env`, `docker container`, `vm` or other project space with Python 3.8 installed_): | ||
| When installing pytest or any other module(s), make sure that you have [activated your environment](.\TOOLS.md#activating-your-virtual-environment). After which you can run: | ||
|
|
||
| ```bash | ||
| pip3 install pytest pytest-cache pytest-subtests pytest-pylint | ||
| $ pip install pytest pytest-cache pytest-subtests pytest-pylint | ||
| Successfully installed pytest-6.2.5 ... | ||
| ``` | ||
|
|
||
| If you get a `command not found` response from your system, you can find a | ||
| tutorial on how to install `pip` | ||
| [here](https://pip.pypa.io/en/stable/installing/). | ||
| ### Running the tests | ||
|
|
||
| Once the installation has completed, you can check what the default version of `pytest` is by running the following: | ||
| To run the tests, go to the folder where the exercise is stored using `cd` in your terminal (_replace `{exercise-folder-location}` below with the path_). | ||
|
|
||
| ```bash | ||
| pytest --version | ||
| $ cd {exercise-folder-location} | ||
| ``` | ||
|
|
||
| ## Testing | ||
| The file you'll want always ends with `_test.py`. | ||
| This file contains the tests for your solution, and are the same tests which run on the website. | ||
| Now run the following command in your terminal, replacing `{exercise_test.py}` with the location/name of the test file: | ||
|
|
||
| ### Run All Tests for an Exercise | ||
| ```bash | ||
| $ python3 -m pytest {exercise_test.py} | ||
| ==================== 7 passed in 0.08s ==================== | ||
| ``` | ||
|
|
||
| To run all tests for a specific exercise (_we will take the `bob.py` exercise as | ||
| an example here_), navigate to the directory where that exercise has been | ||
| downloaded and run the following in the terminal: | ||
| #### Failures | ||
|
|
||
| When your code returns an incorrect or unexpected value, pytest returns all the failed tests and the returned and expected values of each. Look at the following failed test file: | ||
|
|
||
| ```bash | ||
| pytest bob_test.py | ||
| $ python3 -m pytest {exercise_test.py} | ||
| =================== FAILURES ==================== | ||
| ______________ name_of_failed_test ______________ | ||
| # Test code inside of {exercise_test.py} that failed. | ||
| ... | ||
| E TypeOfError: ReturnedValue != ExpectedValue | ||
|
|
||
| exercise_test.py:{line_of_failed_test}: TypeOfError | ||
| ============ short test summary info ============ | ||
| FAILED exercise_test.py::ExerciseTest::name_of_failed_test | ||
| ========== 1 failed, 2 passed in 0.13s ========== | ||
| ``` | ||
|
|
||
| **Note:** To run the tests you need to pass the name of the testsuite file to | ||
| `pytest` (_generally, this will be the file ending with `_test.py`_), **NOT** the file that was | ||
| created to solve the exercsim problem (which is the _solution implementation_). | ||
| `PyTest` needs the test definitions in the `_test.py` file in order to know how to call, run, and exercise the _solution implementation_ code. | ||
| Since there are no test cases defined in the _solution implementation_, `pytest` will just return a positive result, specifying that it found and ran zero tests. Like this: | ||
| ### Extra arguments | ||
|
|
||
| If you really want to be specific about what pytest returns on your screen, here are some handy arguments that allows you to configure its behavior. | ||
|
|
||
| #### Stop After First Failure [`-x`] | ||
|
|
||
| Running the `pytest -x {exercise_test.py}` command, will run the tests like normal, but will stop the tests after the first failed test. This will help when you want to debug a single failure at a time. | ||
|
|
||
| ```bash | ||
| $ python -m pytest -x example_test.py | ||
| =================== FAILURES ==================== | ||
| _______________ example_test_foo ________________ | ||
| ... | ||
| ... | ||
| ============ short test summary info ============ | ||
| FAILED example_test.py::ExampleTest::example_test_foo | ||
| !!!!!!!!!!! stopping after 1 failures !!!!!!!!!!! | ||
| ========== 1 failed, 5 passed in 0.28s ========== | ||
| ``` | ||
| ============================= bob.py ============================== | ||
|
|
||
| --------------------------------------------------------------------- | ||
| #### Failed Tests First [`--ff`] | ||
|
|
||
| Ran 0 tests in 0.000s | ||
| `pytest-cache` remembers which tests failed last time you ran `pytest`, running `pytest --ff {exercise_test.py}` will run those previously failed tests first, then it will continue with the rest of the tests. This might speed up your testing if you are making a lot of smaller fixes. | ||
|
|
||
| OK | ||
| ```bash | ||
| $ python -m pytest --ff bob_test.py | ||
| ==================== 7 passed in 503s ==================== | ||
| ``` | ||
|
|
||
| #### Recommended Workflow | ||
|
|
||
| ### More `pytest` Examples | ||
| We recommend using the following commands to make your debugging easier and (possibly) faster: | ||
|
|
||
| Below are some additional examples and details for getting up and running quickly with Pytest. | ||
| [How to invoke pytest](https://docs.pytest.org/en/latest/how-to/usage.html#usage) and [pytest command-line flags](https://docs.pytest.org/en/latest/reference/reference.html#command-line-flags) offer full details on all of pytests run options. | ||
| First change your working directory to the directory of the exercise you want to test: | ||
|
|
||
| ```bash | ||
| cd path/to/exercise | ||
| ``` | ||
|
|
||
| #### Stop After First Failure | ||
| The above will run all the tests, whether they fail or not. If you'd rather stop | ||
| the process and exit on the first failure, run: | ||
| Then, run the tests together with the previously explained arguments `-x` and`--ff`: | ||
|
|
||
| ```bash | ||
| pytest -x bob_test.py | ||
| pytest -x -ff bob_test.py | ||
| ``` | ||
|
|
||
| #### Failed Tests First | ||
| This will test your solution. When `pytest` encounters a failed test, the program will stop and tell you which test failed. When you run the test again, `pytest` will first test that failed test, then continue with the rest. | ||
|
|
||
| #### Using PDB, the Python Debugger, with pytest | ||
|
|
||
| `pytest-cache` remembers which tests failed, and can run those tests first. | ||
| If you want to truly debug like a pro, use the `--pdb` argument after the `pytest` command. | ||
|
|
||
| ```bash | ||
| pytest --ff bob_test.py | ||
| $ python3 -m pytest --pdb bob_test.py | ||
| =============== 4 passed in 0.15s =============== | ||
| ``` | ||
|
|
||
| #### Running All Tests for All Exercises | ||
| When a test fails, `PDB` allows you to look at variables and how your code responds. If you want to learn how to use the `PDB` module, have a look at the [Python Docs](https://docs.python.org/3/library/pdb.html#module-pdb) or [this](https://realpython.com/python-debugging-pdb/) Real Python article. | ||
|
|
||
| ```bash | ||
| cd exercism/python/ | ||
| pytest | ||
| ``` | ||
| ## Extending your IDE | ||
|
|
||
| ## Recommended Workflow | ||
| If you'd like to extend your IDE with some tools that will help you with testing and improving your code, check the [TOOLS](./TOOLS.md) page. We go into multiple IDEs, editors and some useful extensions. | ||
|
|
||
| Try this command while working on exercises: | ||
| ## Additional information | ||
|
|
||
| ### Adding pytest to your PATH | ||
|
|
||
| **Note:** If you are running a [virtual environment](.\TOOLS.md) you do not need to *add to path* as it should work fine. | ||
|
|
||
| Typing `python3 -m` every time you want to run a module can get a little annoying. You can add the `Scripts` folder of your Python installation to your path. If you do not know where you have installed Python, run the following command in your terminal: | ||
|
|
||
| ```bash | ||
| cd exercism/python/bob | ||
| pytest -x --ff bob_test.py | ||
| $ python3 -c "import os, sys; print(os.path.dirname(sys.executable))" | ||
| {python_directory} | ||
| ``` | ||
|
|
||
| ## PDB | ||
| The *returned* directory is where your Python version is installed, in this tutorial it is referred to as `{python_directory}`. | ||
|
|
||
| Typing pdb on the command line will drop you into the python debugger when a test fails. | ||
| To learn how to usepdb, check out the | ||
| [documentation](https://docs.python.org/3/library/pdb.html#debugger-commands). | ||
| #### Windows | ||
|
|
||
| ```bash | ||
| pytest --pdb bob_test.py | ||
| Click the `Windows Start` button and lookup *Edit the system environment variables* and press enter. Next press, `Environment Variables...`: | ||
|
|
||
| 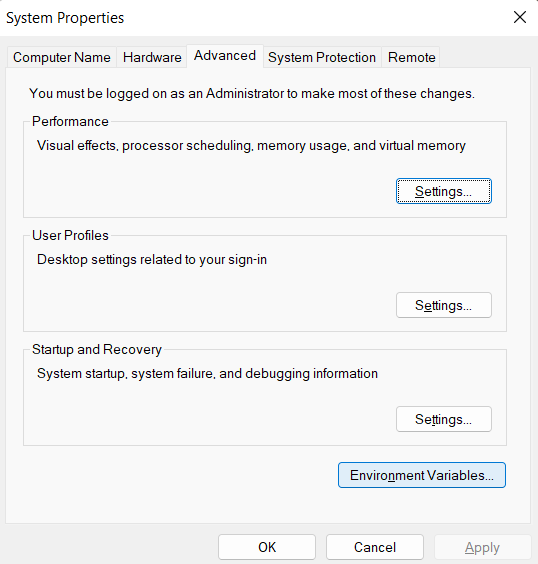 | ||
|
|
||
| Then find the `Path` variable in your *User variables*, select it, and click `Edit...`: | ||
|
|
||
| 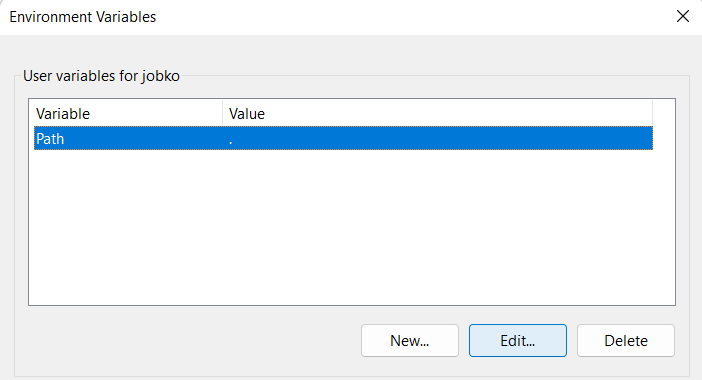 | ||
|
|
||
| Then add a new line, as shown in the picture, replacing `{python_directory}` with your Python installation's directory: | ||
|
|
||
| 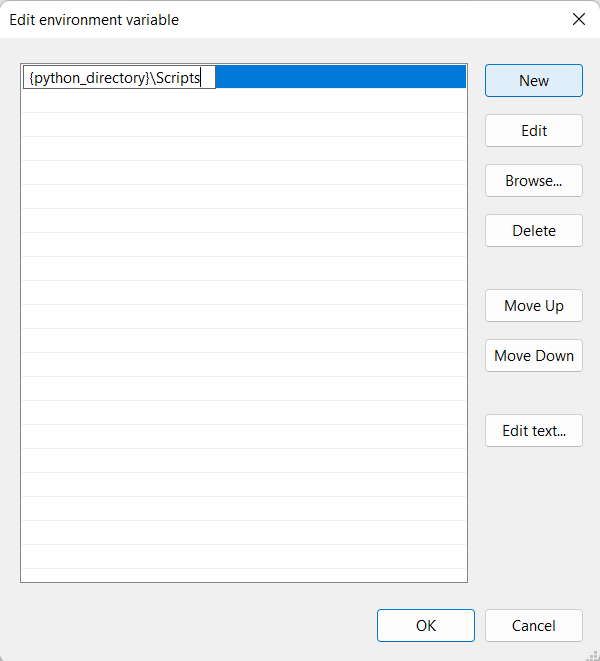 | ||
|
|
||
| ### Fixing warnings | ||
|
|
||
| It is possible that you will get `warnings` about "unknown markers" when running a test that uses our _new_ syntax. | ||
|
|
||
| To resolve this issue, we use a `pytest.ini` file, which can be downloaded from the top level of the Python track directory: [pytest.ini](https://github.com/exercism/python/blob/main/pytest.ini). | ||
|
|
||
| You can also create your own file with the following content: | ||
|
|
||
| ```ini | ||
| [pytest] | ||
| markers = | ||
| task: A concept exercise task. | ||
| ``` | ||
|
|
||
| Whenever you run your tests, make sure that this file is in your _root_ or _working_ directory. | ||
|
|
||
| _More information on customizing pytest can be found in the [PyTest docs](https://docs.pytest.org/en/6.2.x/customize.html#pytest-ini)_ |
Oops, something went wrong.