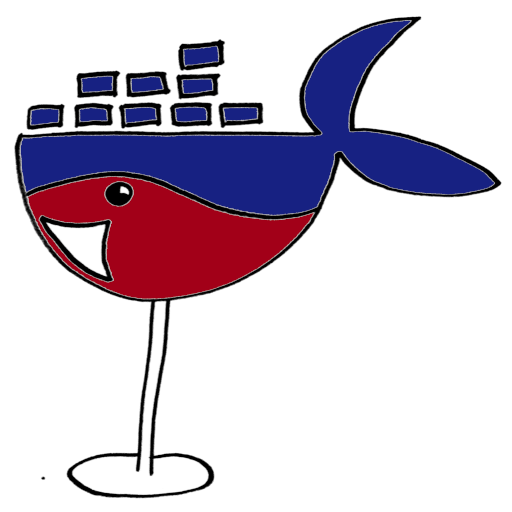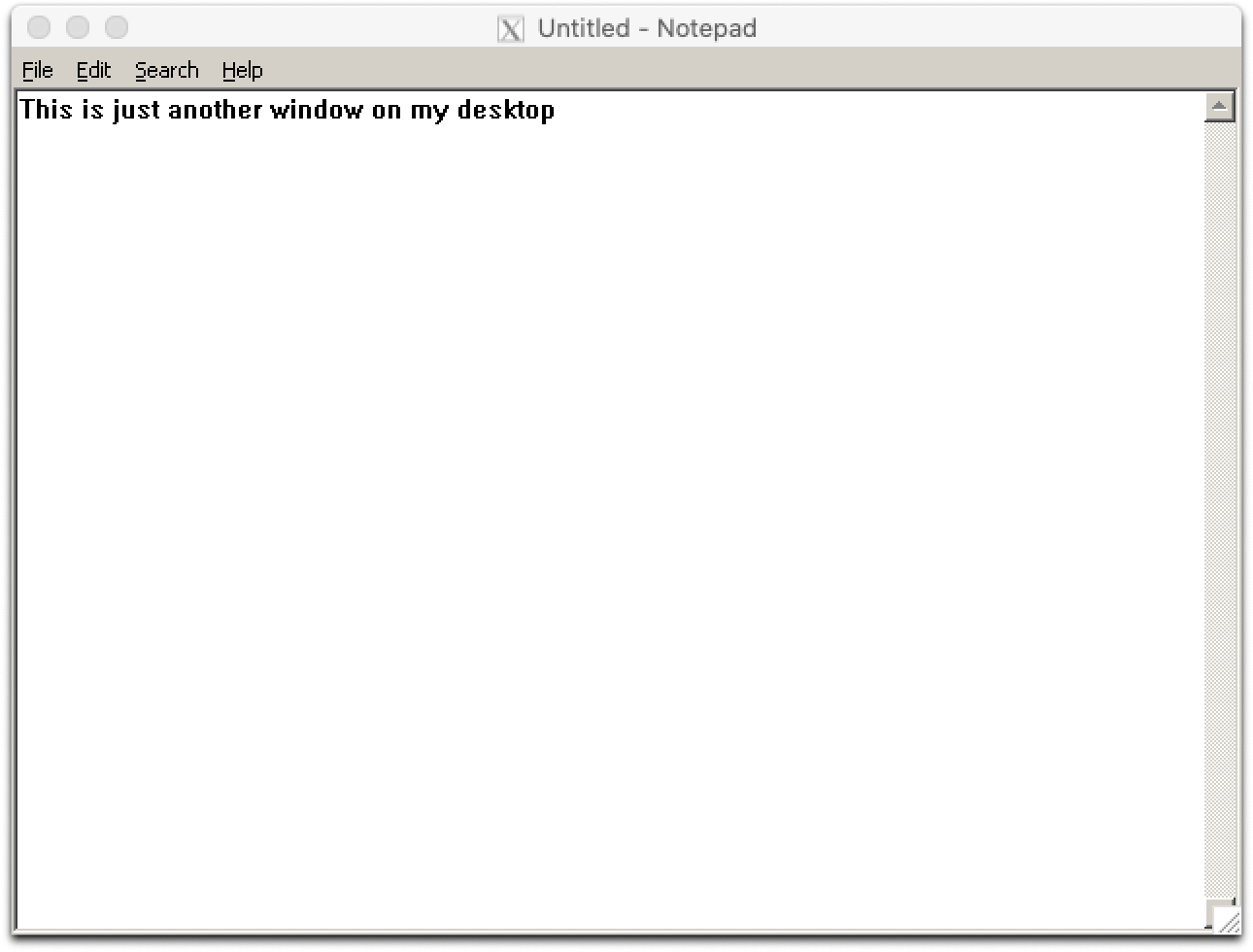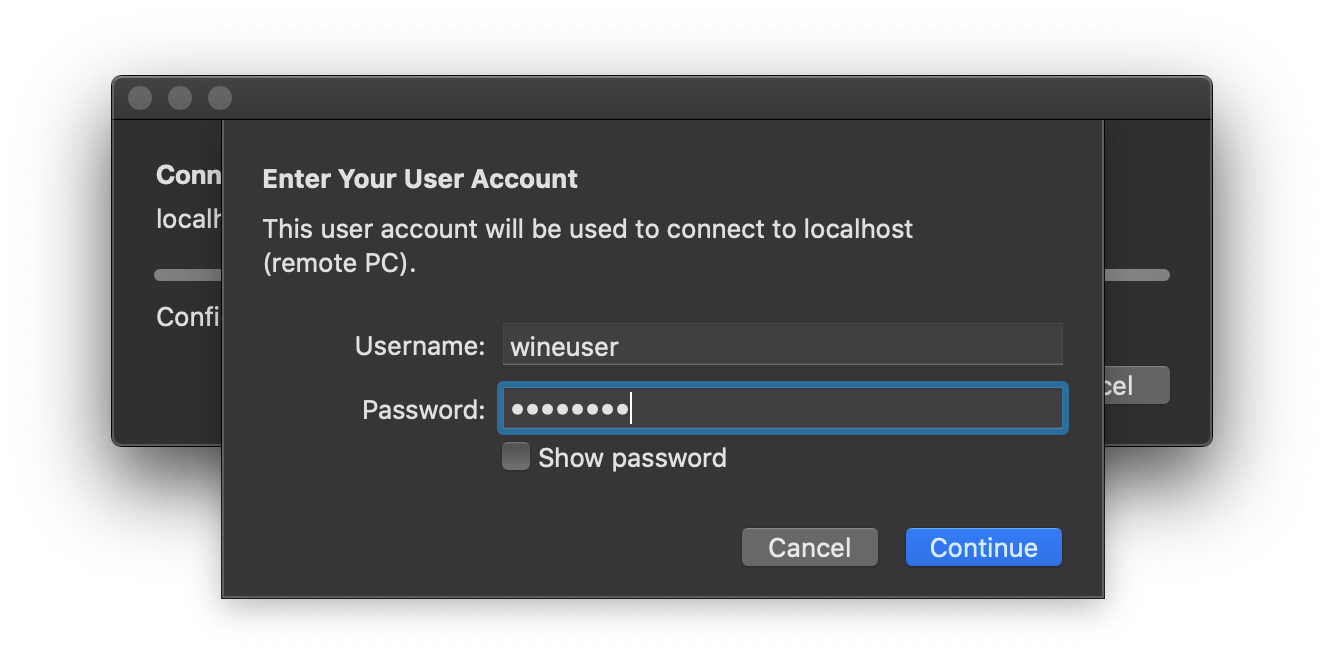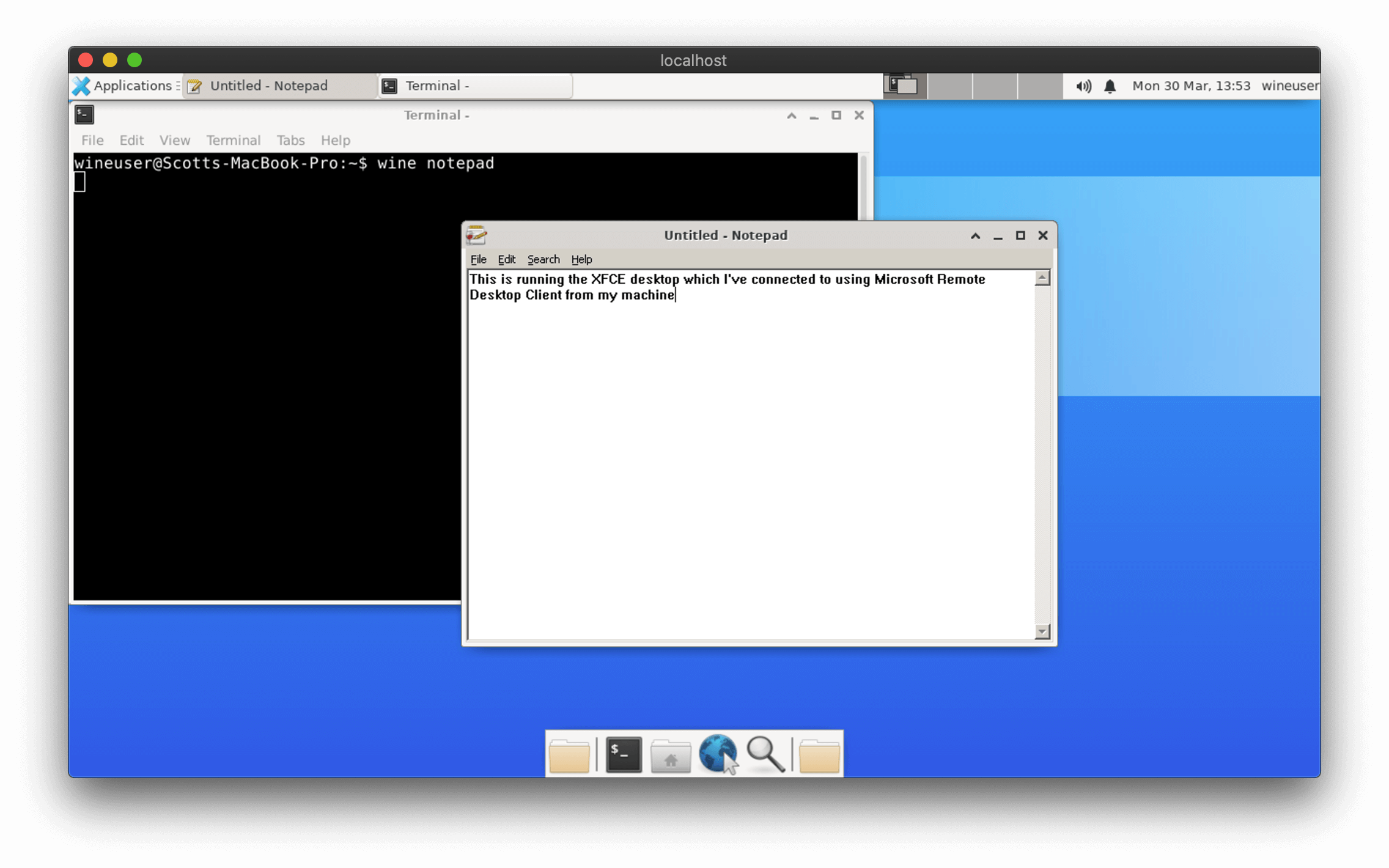Docker image that includes Wine and Winetricks for running Windows applications on Linux and macOS
The docker-wine container can either be run with X11 forwarding or as an RDP server to suit your use case. The default is to use X11 forwarding which utilizes your machine's X server to render graphics directly into your current session and play sounds through pulseaudio (audio redirection on Linux only).
Using docker-wine with an RDP server allows the container to be run on a headless machine or a machine that may not be running an X server. You can then use a Remote Desktop client to connect to the container which may be located either on your local or a remote machine. This is currently the only solution if you require sound on macOS.
Using the docker-wine script is the easiest way to get started and should be all you need for Linux and macOS.
On Linux:
wget https://raw.githubusercontent.com/scottyhardy/docker-wine/master/docker-wine
chmod +x docker-wineOn macOS:
curl -O https://raw.githubusercontent.com/scottyhardy/docker-wine/master/docker-wine
chmod +x docker-wineRunning the script with no other arguments will start an interactive bash session:
./docker-wineYou can override the default interactive bash session by adding wine, winetricks, winecfg or any other valid commands with their associated arguments:
./docker-wine wine notepadStarts up a frame buffer display defaulting to: Xvfb :95 -screen 0 320x200x8 Exports DISPLAY to the server number :95
./docker-wine --xvfb./docker-wine --xvfb=:95,0,320x200x8./docker-wine --nottyRun with the --rdp option to start the RDP server with an interactive bash session:
./docker-wine --rdpOr, you can run the container as a detached daemon that runs in the background. To start the daemon:
./docker-wine --rdp=startThen to stop the daemon:
./docker-wine --rdp=stopAll Windows desktops and servers come with the Remote Desktop Connection client pre-installed and macOS users can download the Microsoft Remote Desktop application for free from the App Store. For Linux users, I'd suggest using the Remmina Remote Desktop client.
For the hostname, use localhost if the container is hosted on the same machine you're running your Remote Desktop client on and for remote connections just use the name or IP address of the machine you are connecting to.
NOTE: To connect to a remote machine, it will require TCP port 3389 to be exposed through the firewall.
To log in, use the following default user account details:
Username: wineuser
Password: wineuserStart the container as root:
./docker-wine --as-rootOr start the container as yourself with the same username, UID, GID and home path (especially useful when binding to local file system):
./docker-wine --as-meYou can combine options:
./docker-wine --as-root --rdpYou can also use standard docker syntax to add as many additional environment variables, devices and volumes as you need:
./docker-wine --env="MY_ENV_VAR=some_value" --device=/dev/snd --volume="myvol:/some/path:ro" --volume="/usr/data:data"See the docker-wine help for a full list of options:
./docker-wine --helpThe default password is wineuser and it will change to your own username by default if you use the --as-me argument. You can override the default password by using --password="your_password" but even though this password is encrypted before passing it to the container, your password still appears in plain text in the process list for any other user connected to the same host machine. Depending on your use case, this could be a problem.
One solution is to use --password-prompt and be prompted to enter the user password when you instantiate the docker-wine container. This will prevent your password from appearing in your machine's process list, but does require manually entering the password each time.
If prompting is undesirable, the solution is to encrypt your password before passing it to the docker-wine script, using openssl. This command will produce an MD5 encrypted hash of your password with a random salt which means each run will produce a different hash:
openssl passwd -1 -salt $(openssl rand -base64 6) "your_password"
One method of using this secure string would be to store it to disk:
echo $(openssl passwd -1 -salt $(openssl rand -base64 6) "your_password") > ~/.docker-wineThen simply cat the file when using the docker-wine script:
./docker-wine --rdp --as-me --secure-password="$(cat ~/.docker-wine)"First, clone the repository from GitHub:
git clone https://github.com/scottyhardy/docker-wine.git
cd docker-wineTo build the container, simply run:
./buildTo run the your locally built container, use docker-wine with the --local switch:
./docker-wine --local wine notepadWhen the docker-wine container is instantiated with the docker-wine script, a volume container named winehome is created and is mapped to the user's home within the container. Using a volume container allows the docker-wine container to be safely removed after every execution as user data will persist as long as the winehome volume is not removed. This effectively allows the docker-wine image to be swapped out for a newer version at anytime.
You can manually create the winehome volume container by running:
docker volume create winehomeIf you don't want the volume container, you can delete it by using:
docker volume rm winehomeIf you plan to use scottyhardy/docker-wine as a base for another Docker image, you should set up the same ENTRYPOINT to enable X11 forwarding and RDP server modes to continue operating:
FROM scottyhardy/docker-wine:latest
... <your code here>
ENTRYPOINT ["/usr/bin/entrypoint"]There's a number of prerequisites to getting pulseaudio redirection working on Linux and for X11 redirection to work on macOS. I plan to document these in a wiki in the near future but this should be enough to get you started.
First, pull the latest image from DockerHub:
docker pull scottyhardy/docker-wineHere is a basic docker run command for X11 redirection on Linux that will start an interactive bash session:
docker run -it \
--rm \
--hostname="$(hostname)" \
--env="DISPLAY" \
--volume="${XAUTHORITY:-${HOME}/.Xauthority}:/root/.Xauthority:ro" \
--volume="/tmp/.X11-unix:/tmp/.X11-unix:ro" \
scottyhardy/docker-wine /bin/bashHere is a basic docker run command for starting the RDP server on both macOS and Linux with an interactive bash session:
docker run -it \
--rm \
--hostname="$(hostname)" \
--env="RDP_SERVER=yes" \
--publish="3389:3389/tcp" \
scottyhardy/docker-wine /bin/bashTo test video, try opening Notepad:
./docker-wine wine notepadTo test sound, try using pacat:
./docker-wine pacat -vv /dev/urandom