-
Notifications
You must be signed in to change notification settings - Fork 16
Home
Warning: this documentation is not up to date.
The documentation here is split in two groups: display tools (i.e. change how the "usual" information is displayed on musicbrainz), and edit tools (aimed at experienced editors to help them automate basic tasks and display new information). In each group the documentation is split by entity types (web pages) impacted by the scripts.
Contents
Show alias count
- Applied on:
- Artist overview page
- Description:
- Add a counter of aliases on the artist name, with the locale ("en", "de", etc.) when available
- How to use:
- Displayed automatically on the alias tab header. The request is not repeated if it fails
Screenshot:

Show missing works
- Applied on:
- Artist relationships page
- Description:
- Add a column with a symbol for each recording indicating whether a related work is linked and, if so, whether a recording date is set
- How to use:
- Click button on the right-side menu to add the new column
Screenshot:
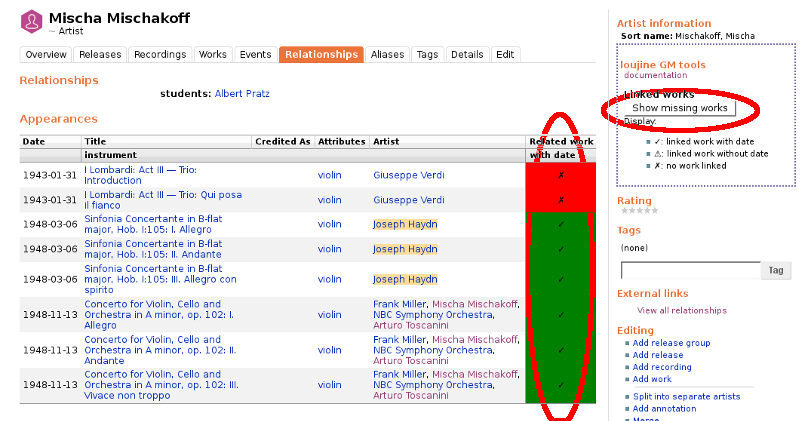
Show acoustID and AcousticBrainz link
- Applied on:
- Work overview page
- Description:
- Add a column with acoustID links of the recordings
- How to use:
- Click button in the right-side menu to add the new column. Only valid AcoustID are displayed. AcoustID shared by different recordings related to the same work will be shown in a specific color Select an acoustID to launch the merge of all recordings sharing this acoustID
- Applied on:
- Work overview page
- Description:
- Add a new column with AcousticBrainz links of the recordings
- How to use:
- Click button in the right-side menu to add the new column.
Screenshot:
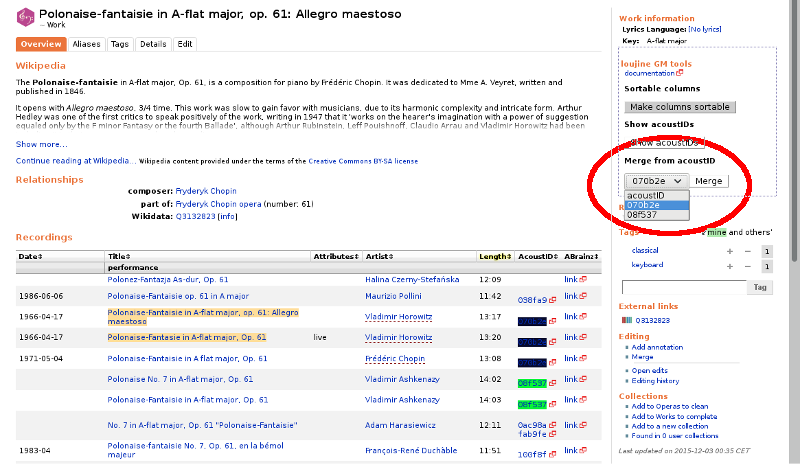
Make columns sortable
- Applied on:
- Work overview page
- Description:
- Add an icon on each column header to sort the whole table by the column value. Successive clicks on the same column toggle the sorting by increasing/decreasing order. Sorting option is available only on existing columns (i.e. you should apply the other scripts creating new columns before calling this one)
- How to use:
- Click button in the right-side menu to add the option on column headers
Screenshot:

Show statistics from AcousticBrainz
- Applied on:
- Recording overview page
- Description:
- Add a link to the recording page on AcousticBrainz website and basic stats from there (if available)
- How to use:
- Displayed automatically in the right-side menu
Screenshot:

Set work attributes
- Applied on:
- Artist (composer) work page
- Description:
- Allow batch-editing the following work attributes: work type, language and tonality (key)
- How to use:
- A dropdown list is automatically displayed of available work types, languages and tonalities for works where those attributes are not set. Select the right attributes on works you want to update and check the right-side individual checkboxes before pressing "Edit selected works" on the right-side menu
Screenshot:

Create artist from wikipedia data
- Applied on:
- Artist creation page
- Description:
- Adding a wikidata link fills automatically some of the existing fields in wikidata, e.g. artist name, disambiguation, area, birth date/place, death date/place, external links...
- How to use:
- Add a wikidata link when opening an artist creation page
Screenshot:
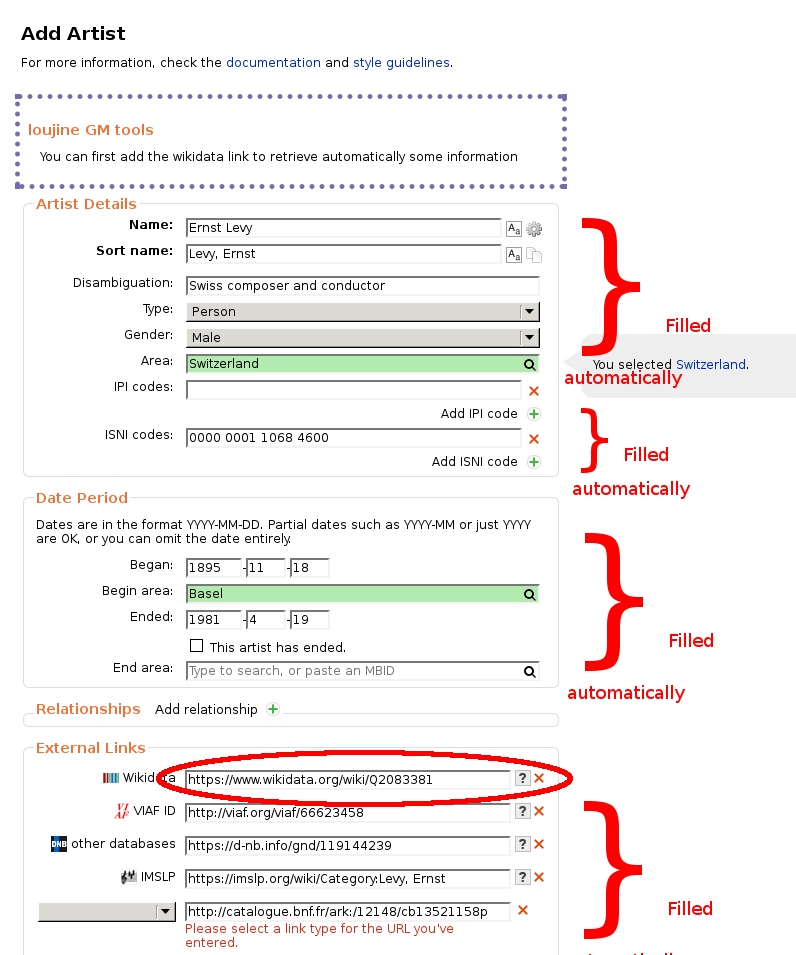
Propagate recording dates
- Applied on:
- Relationships editor
- Description:
- Copy dates set on one relationship to the other "performing" relationships of the same recording (i.e. performers, works, areas, places, but not technical support). If different dates exist on different relationships, the most precise one is used
- How to use:
- Select the recordings you want to modify with the usual recording checkboxes and click the "propagate dates" in the script top menu
Set recording attributes
- Applied on:
- Relationships editor
- Description:
- Add/toggle attributes to the recording-work relationships. For the moment only the "live" and "partial" attributes are set.
- How to use:
- Select the recordings you want to modify with the usual recording checkboxes and click the "set live/partial" or "toggle live/partial" in the script top menu
Set performer instrument
- Applied on:
- Relationships editor
- Description:
- Change "performer" relationships from one role/instrument to another. Only a few conversions are implemented, e.g. "instrument -> piano", "performer -> String [string quartet]", "orchestra -> performer", etc.
- How to use:
- Select the recordings you want to modify with the usual recording checkboxes and click the appropriate button in the script top menu
Guess related works
- Applied on:
- Relationships editor
- Description:
- Look for a possible related work from the recording title and apply the first search result (only for recordings without a related work set)
- How to use:
- Select the recordings you want to search for with the usual recording checkboxes and click the "Guess work" button in the script top menu An optional prefix can be added to the recording title for the search (useful to add full work info on classical works)
Transform release AR into recording AR
- Applied on:
- Relationships editor
- Description:
- Move advanced relationships existing on the release (e.g. performers that should apply to all recordings rather than the release) and copy them to the selected recordings
- How to use:
- Select the recordings you want to modify with the usual recording checkboxes and click the "Move AR to recordings" button in the script top menu
Replace recording artist from recording AR
- Applied on:
- Release overview page
- Description:
- Copy the performers in recording relationships to the selected recordings "artist" field
- How to use:
- Click the "Show checkboxes" in the right-side script menu to display the individual recordings. Select the ones you want to modify (there is an optional "select all" button). Click "Replace selected artists" to apply.
NB: the edit will be sent only once but in case of failure you can click "Replace selected artists" again to retry only the selected recordings where a failure occured
Replace recording artist from recording AR
- Applied on:
- Work overview page
- Description:
- Show the recordings performer relationships and allow to copy them to the selected recordings "artist" field
- How to use:
- Click first on the 'Show performer AR' button in the right-side script menu to fetch relationships from recordings. The range of recordings to fetch is specified with the "offset" and "max" parameters. Select the recordings you want to modify with the new checkboxes and click the "Replace selected artists"