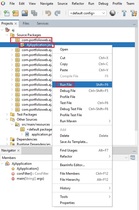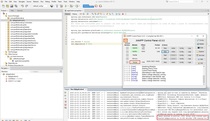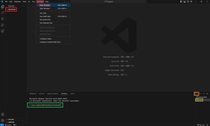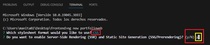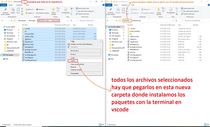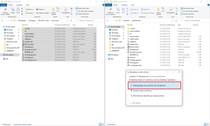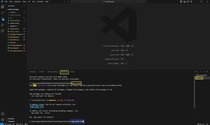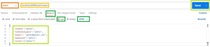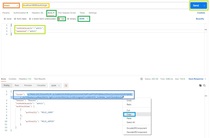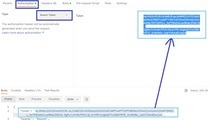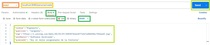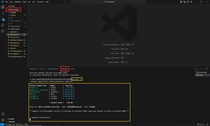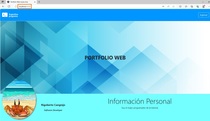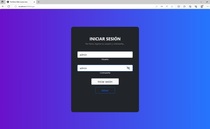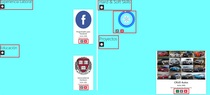- Sobre Portfolio Web 💼💻🖱️
- Programas necesarios 📝
- Descargar proyecto 📥
- Hacer funcionar el backend ⌨️
- Comprobar si se estableció la conexión a la base de datos correctamente 📉
- Hacer funcionar el frontend

- Insertar roles en la base de datos ⚙️
- Abrir Postman 🟠
- Ejecutar el sitio web por completo 🚀
- Sitio Web Online :meridians:
- Tecnologías utilizadas ⚒️
- Autor ✒️
Es una aplicación web full stack, que muestra: datos personales, estudios cursados📚, experiencia laboral, hard & soft skills, proyectos, etc. Contiene un diseño de interface (front end) que muestra la información, una base de datos que almacena los datos💾 antes mencionados y posee las APIs necesarias para proveer a través de internet📡 la información (back end).
- Descargar e Instalar 🔽
- Instalar la última versión de angular cli dentro del sistema:
- Ir al buscador de windows y luego escribir CMD
- Ejecutar CMD como administrador
- Una vez dentro de la consola escribir el comando:
npm install -g @angular/cli@latest
- Ejecutar XAMPP
- Iniciar los servidores Apache y MySQL ⚙️
- Abrir phpMyAdmin presionando el boton Admin en el servidor MySQL desde XAMPP 💡
- Crear la base de datos y ponerle de nombre " backendaj ".
⚠️ IMPORTANTE NO AGREGARLE TABLAS A LA BD, tiene que estar VACÍA⚠️ - Ejecutar Apache NetBeans IDE
- Abrir la carpeta " back_local ", que se encuentra en repositorio descargado anteriormente, con NetBeans
- Si aparece aj con un simbolo de advertencia
⚠️ hay que resolver problemas 👉 Click derecho al ícono del proyecto☕ 👉 Resolve Projects Problems 👉 luego apretar boton Resolve...
- Desplegar las carpetas del proyecto (" aj ") y buscar la que dice Other Sources
- Desplegar todo hacia abajo hasta encontrar el archivo application.properties:
- Donde dice "usuario"🧿 hay que poner el nombre de usuario con el que se conectará a la BD. Si tenemos un usuario con diferente nombre al de root, modificarlo y escribir el nombre que corresponda:bangbang:
- Si tenemos una contraseña🔐 para nuestro usuario hay que escribirla donde dice "clave del usuario", y luego descomentar esa línea de código. Si es que NO tenemos contraseña🔓 hay que dejar comentada la línea de codigo como viene por defecto.
- Abrir xampp y activar los servidores apache y mysql🔌
- Volver al NetBeans con el proyecto abierto y desplegar otra vez las carpetas, buscar la que se llama " com.portfolioweb.aj " dentro tendra un archivo con nombre AjApplication.java 👉 Click derecho y " Run File "
- Si todo salió BIEN✔️ en la ventana " Output - Run (AjApplication) " tiene que decir:
Tomcat started on port(s): 8080 Started AjApplication in 12.662 seconds - Se tiene que haber activado el servidor Tomcat y decir que la aplicación inició👌
- Tambien se puede comprobar en el panel de XAMPP que el servidor Tomcat este activo✔️ despues de ejecutar el proyecto:
-
Crear una nueva carpeta vacía📁 con un nombre, puede ser "frontend"
-
Luego abrir esa carpeta vacía📂 con el Visual Studio Code
-
Buscar en el menu de opciones que aparece en la parte superior donde dice " Terminal " --> " New Terminal "
-
Luego cambiar a command promt en la parte inferior donde esta el símbolo " + "
-
Chequear que la ubicación sea la correcta de la carpeta vacía📁 que se creo anteriormente
-
Ejecutar el siguiente comando:
ng new "portfolioweb" -
Elegir la opción (utilizando las flechitas) " css " y luego presioner enter
-
Cuando realiza la pregunta💬 responder con la la letra (y) y luego presionar enter
-
Cerrar❌ el Visual Studio Code cuando haya terminado todo el proceso
-
Buscar🧐 la carpeta " front_local ", que se encuentra en el repositorio descargado anteriormente
-
Copiar todos los archivos🗃️ y pegarlos (sobreescribiendo los archivos) en esta nueva carpeta donde se abrió la terminal (en este caso la carpeta se llama " frontend ")
-
Abrir nuevamente la carpeta, donde se copiaron los archivos anteriores, con el Visual Studio Code
-
Abrir otra vez la terminal y ejecutar el siguiente comando:
npm install
-
Si lanza la opción de ejecutar " npm audit fix ", ejecutarlo:
npm audit fix
-
Luego ejecutar el siguiente comando:
npm run build
-
Cuando apareza una pregunta💬 responder con la letra (y)
- Ejecutar XAMPP y activar los servidores MySQL y Apache🖲️
- Abrir phpmyadmin
- En la base de datos (backendaj) abrir una nueva Query y ejecutar lo siguiente:
INSERT INTO `rol` (`id`,`rol_nombre`) VALUES (null,'ROLE_ADMIN') INSERT INTO `rol` (`id`,`rol_nombre`) VALUES (null,'ROLE_USER')
- Con el XAMPP abierto, más los servidores activos (MySQL y Apache), abrir el NetBeans🔋
- Ejecutar el proyecto (backend) dentro de la carpeta " com.portfolioweb.aj ", click derecho al archivo AjAplication.java 👉 Run File
- Verificar que en la ventana " Output - Run (AjApplication) " se haya activado el servidor Tomcat Port:8080✔️
- Abrir postman🔶 para crear el usuario, logearlo, copiar su token y así poder crear la persona. También habrá que crear el banner.
- Seleccionar POST y al lado escribir lo siguiente:
localhost:8080/auth/nuevo
- Debajo clickear donde dice Body, luego seleccionar " raw " y despues deplegar los formatos de texto y seleccionar el " JSON(application/json) "
- En la consola escribir:
PD: los valores de todos los campos, menos el de "roles", pueden ser diferentes, esto es a modo de ejemplo
{ "nombre":"admin", "nombreUsuario":"admin", "email": "[email protected]", "password":"admin", "roles":["admin"] }
- Seleccionar POST y al lado escribir lo siguiente:
localhost:8080/auth/login
- Debajo clickear donde dice Body, luego seleccionar " raw " y despues deplegar los formatos de texto y seleccionar el " JSON(application/json) "
- En la consola escribir:
{ "nombreUsuario":"admin", "password":"admin" } - Luego de esto copiar el Bearer Token que se generó
- Buscar en el menu de opciones donde dice Authorization
- Seleccionar Bearer Token --> Token y ahi pegar el Token copiado anteriormente
- Seleccionar POST y al lado escribir lo siguiente:
localhost:8080/persona/create
- Debajo clickear donde dice Body, luego seleccionar " raw " y despues deplegar los formatos de texto y seleccionar el " JSON(application/json) "
- En la consola escribir:
PD: los valores de todos los campos pueden ser diferentes, esto es a modo de ejemplo
{ "nombre":"Rigoberto", "apellido": "Cangrejo", "img":"https://i.pinimg.com/564x/59/f3/97/59f39763e107715b7af08396c7032a2f.jpg", "profesion":"Software Developer", "acercaDe": "Soy el mejor programador de la historia" }
- Seleccionar POST y al lado escribir lo siguiente:
localhost:8080/banner/create
- Debajo clickear donde dice Body, luego seleccionar " raw " y despues deplegar los formatos de texto y seleccionar el " JSON(application/json) "
- En la consola escribir:
PD: los valores de todos los campos pueden ser diferentes, esto es a modo de ejemplo
{ "titulo":"PORTFOLIO WEB", "img":"https://png.pngtree.com/background/20210714/original/pngtree-blue-realistic-carbon-fiber-light-background-banner-streaming-gaming-streamer-picture-image_1234220.jpg" }
- Con el XAMPP abierto, más los servidores activos (MySQL y Apache), abrir el NetBeans📍
- Ejecutar el proyecto (backend) dentro de la carpeta " com.portfolioweb.aj ", click derecho al archivo AjAplication.java 👉 Run File
- Verificar que en la ventana " Output - Run (AjApplication) " se haya activado el servidor Tomcat Port:8080✔️
-
Ir a la carpeta nueva📁 donde copiamos los archivos del " frontend_local " del repositorio, abrirla con el Visual Studio Code
-
Abrir una nueva terminal y ejecutar el siguiente comando:
ng serve -o
-
Si todo salió bien🆗 se tiene que abrir una nueva pestaña en su navegador de Internet🌐 con el sitio web corriendo.
-
Para logearse🕳️ deberá introducir el nombre de usuario y su contraseña que se creo en Potsman anteriormente, para este ejemplo eran:
"nombreUsuario":admin "password":admin
-
De esta forma podrá editar🖊️, eliminar❌ o agregar➕ información al sitio web
⚠️ Aclaración⚠️ : tarda un par de minutos en levantar la información de la base de datos ya que se encuentra en un hosting gratuito (Render, Clever Cloud y Firebase)https://portfoliowebanajuarez.web.app/
 Java |
MySQL |
Node.js |
 TypeScript |
Angular |
 HTML |
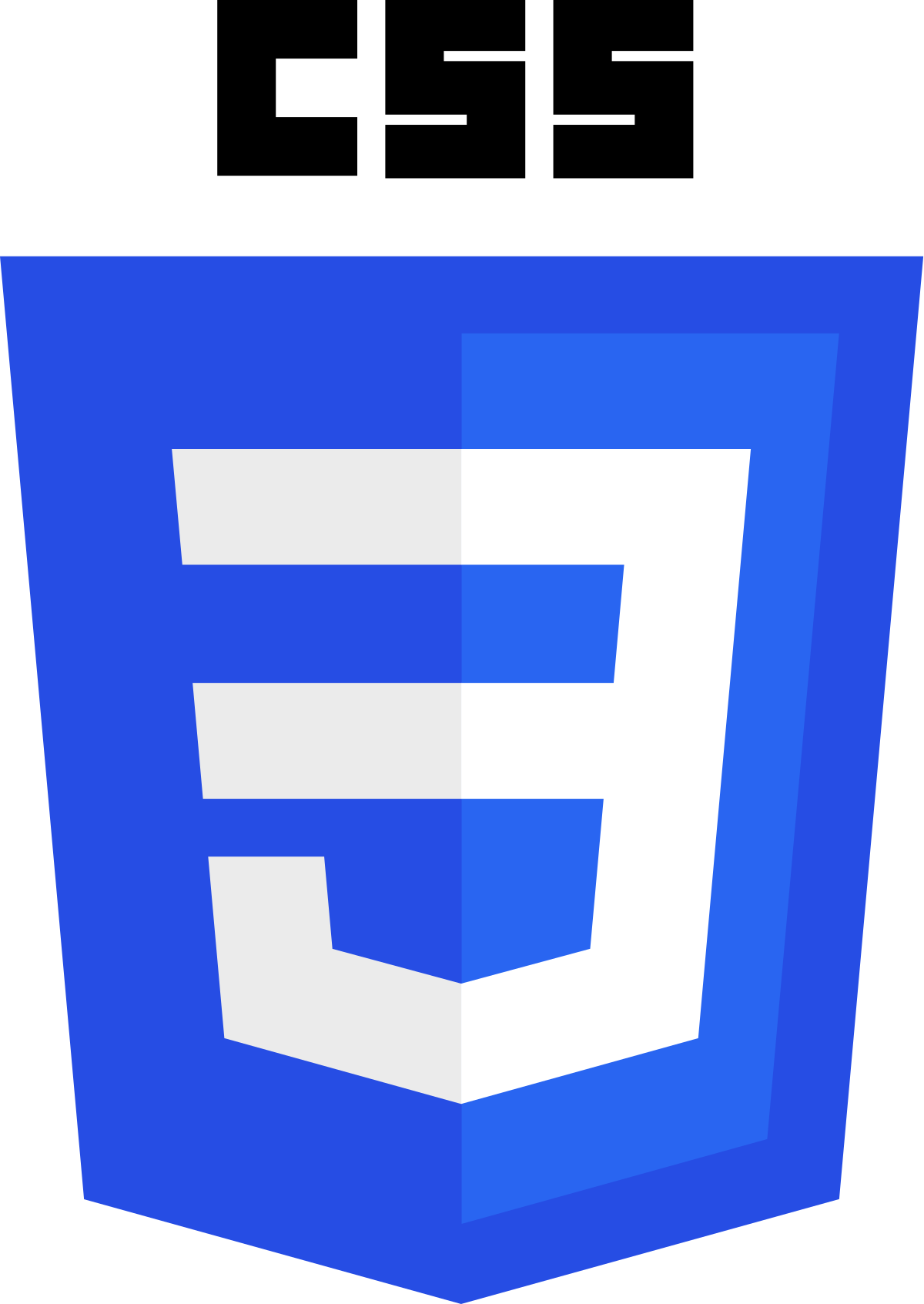 CSS |
Bootstrap |
|---|---|---|---|---|---|---|---|
Postman |
Visual Studio Code |
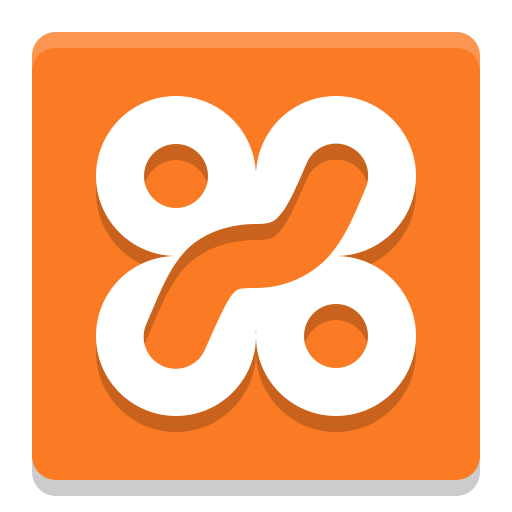 XAMPP |
 NetBeans |
 phpMyAdmin |
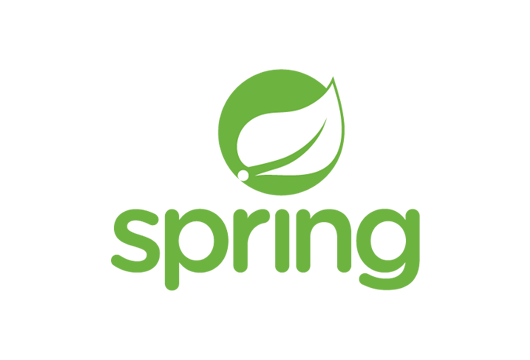 Spring Boot |
 Ana Lucia Juarez |
|---|