-
Notifications
You must be signed in to change notification settings - Fork 9
HOWTO: First steps
Here you will see how to run the BlendNet addon on your Blender 2.8.
You can check the video for BlendNet v0.2 which describes how to get your first render and the whole path from scratch.
You should have installed Blender >= 2.8 (2.80, 2.81, 2.82, 2.83, 2.90, etc...)
To support our work you can buy it on BlenderMarket or just transfer some money to our wallets https://www.state-of-the-art.io/about/
Also you can find BlendNet in the official GitHub repository: https://github.com/state-of-the-art/BlendNet - to easily install it, follow the next steps:
- Go to BlendNet GitHub releases page: https://github.com/state-of-the-art/BlendNet/releases
- Select the required version and click on
Source codeassets link (zip or tag.gz) - Save the archive somewhere
You just downloaded the required files - it's time to install the Addon and get all the profit.
-
Open Blender
-
Go to menu
Edit --> Preferences... -
In preferences select
Add-onstab -
Click on button
Install...: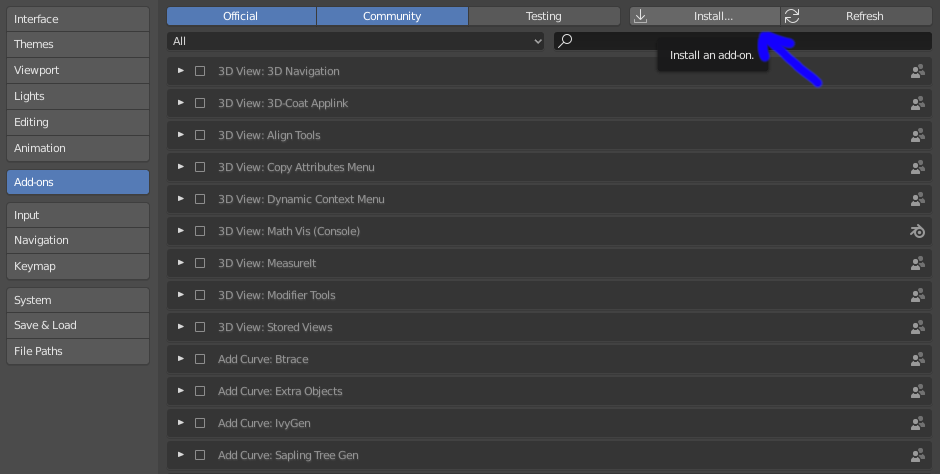
-
In the opened file window navigate the downloaded BlendNet zip file and open on it
-
Blender will show you that addon is installed
-
Now you need to activate it by click on checkbox:
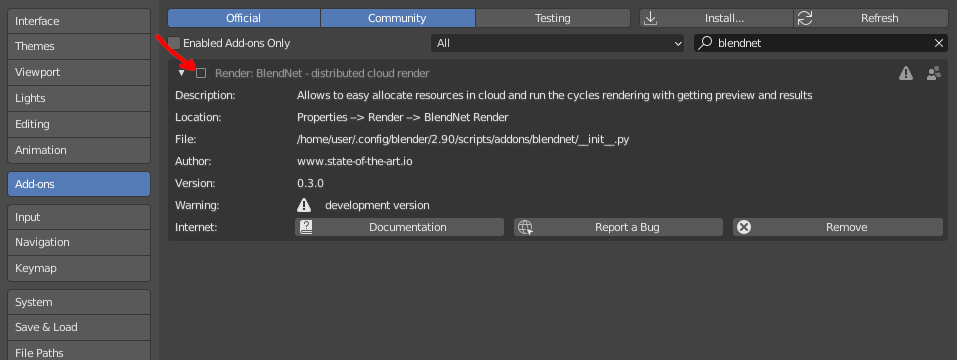
-
If you are on the fresh installation - you will probably see this picture:
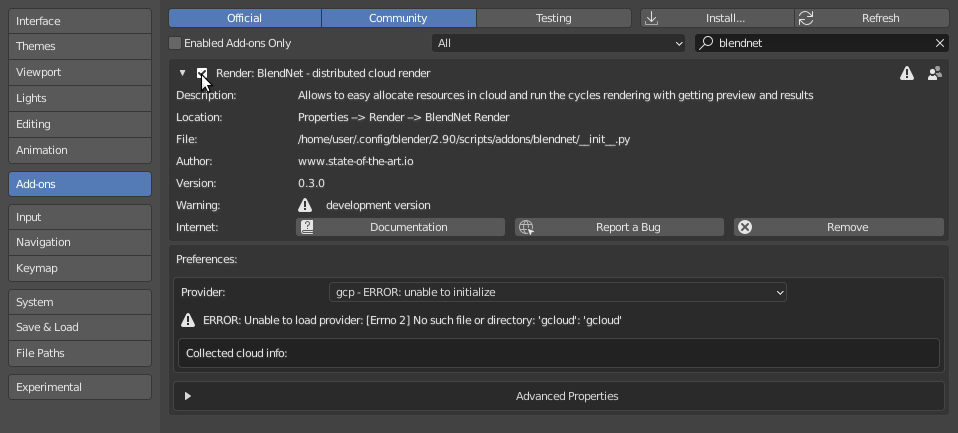
-
And there the basic installation is completed, now you need to choose...
You need to choose the provider to allow BlendNet to use the proper resources. Those providers setup are quite different, so please check the additional documents:
- HOWTO: Setup provider: Google Cloud Platform (GCP)
- HOWTO: Setup provider: Amazon Web Services (AWS)
- HOWTO: Setup provider: Your own render farm (local)
NOTE: Ideally all the components of BlendNet (Addon, Manager and Agent) should use the same version, otherwise it could lead to weird communication issues.
These steps are here to show the practices which will help with understanding how BlendNet is working in general. Those should not change much over the time, but expect some improvements in the latest versions.
-
Open Render tab
-
Switch
Engineto "Cycles" and you will seeBlendNet Renderpanel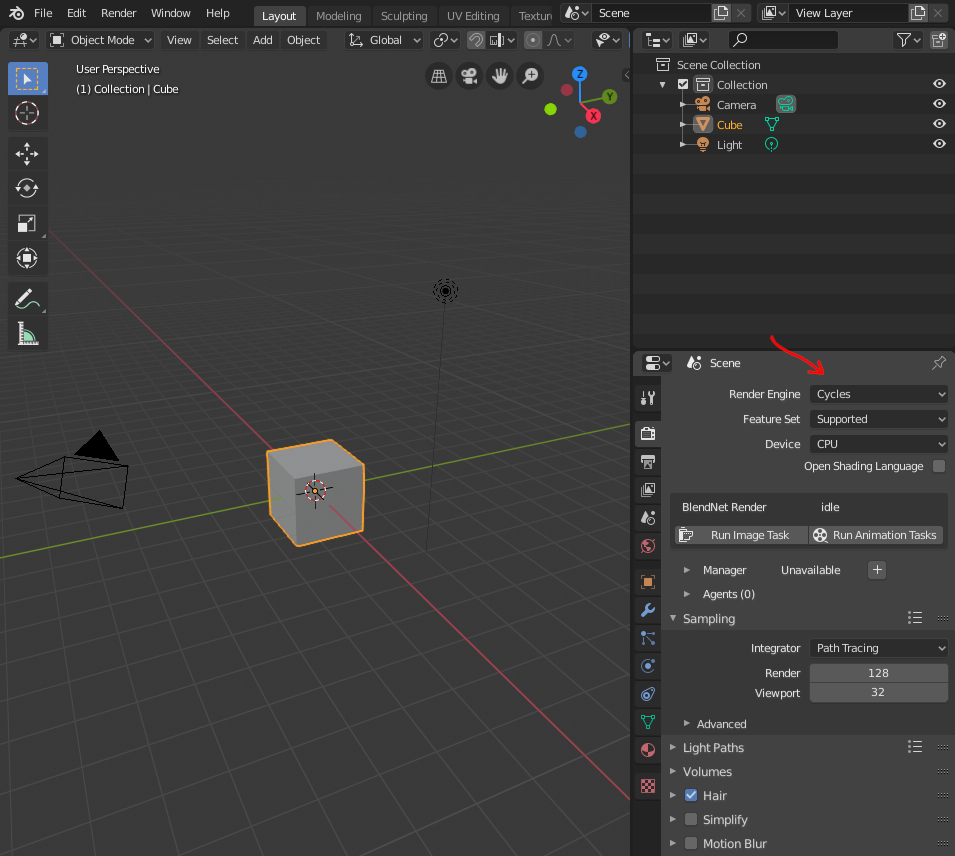
-
Open BlendNet
Agents (0)panel -
For
Agents typeselect "n1-standard-1" type - it's your first time, so it's a good to start:
-
Click on plus button right on
Managerpanel - manager will go to start now, it will take ~2 min: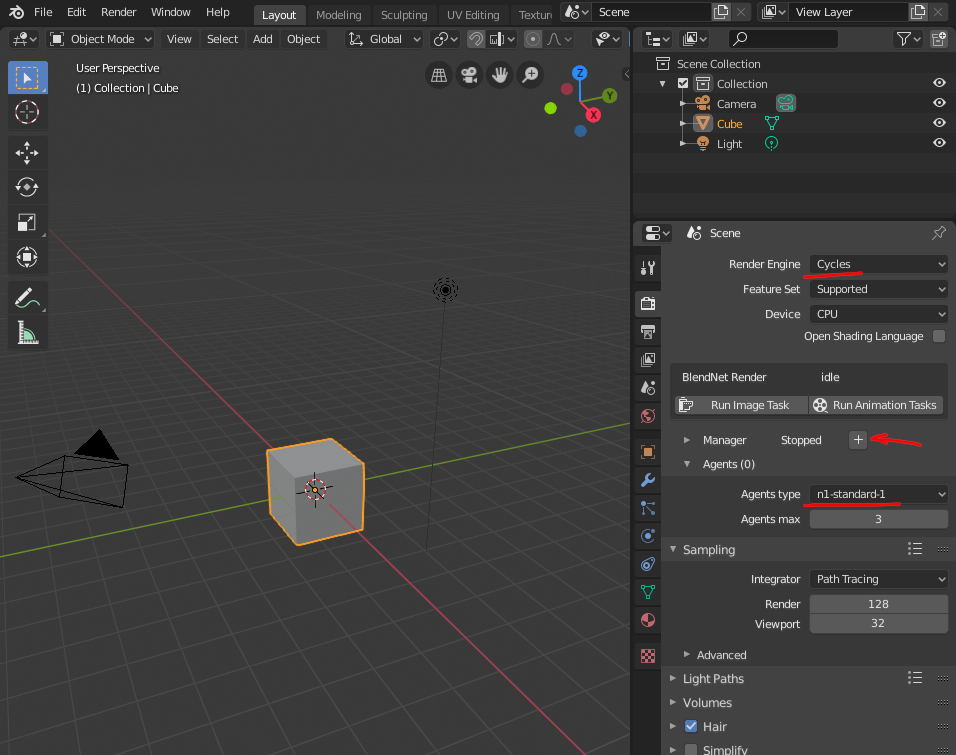
The same button, but with "X" icon you could use to stop the Manager and it's Agents.
You need to save the project somewhere - BlendNet will use the project directory to store temp files and results.
- From menu
FileselectSave Asand save the project somewhere - If you want to store the results in the project - go to
Contextand changeOutput Pathto "//out/" for example to store render in the "project dir/out" folder.
Now when project is saved and Manager is Active you can actually run the task.
-
Ensure the Manager got the "Active" state - that means Addon is connected with Manager properly:
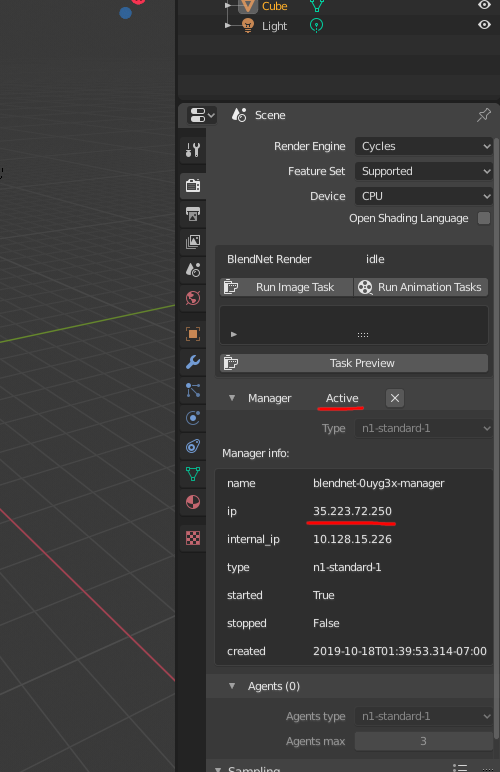
-
Click on button
Run Image Taskto send the current frame and samples to Manager: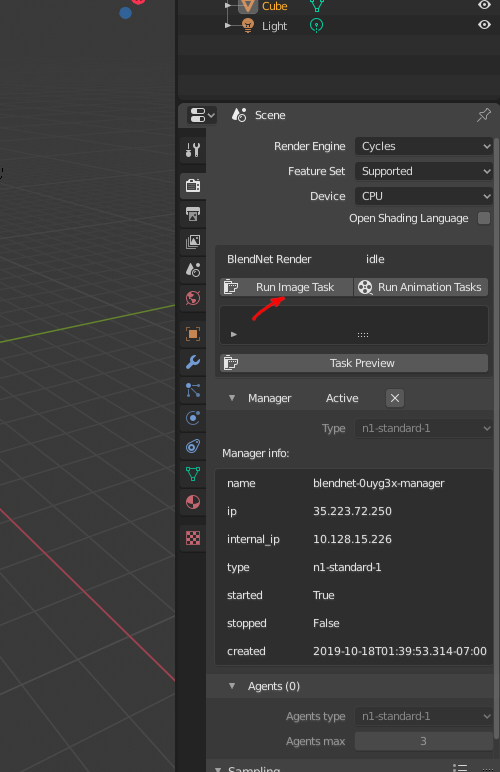
-
Check that the task is now available in the Manager task list:
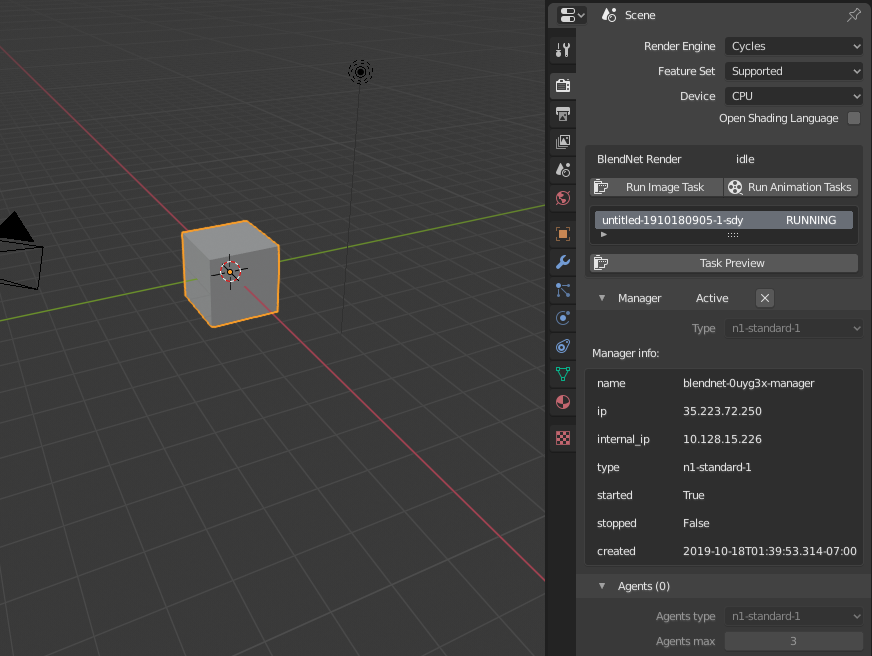
Right after publishing the task - BlendNet Manager is working on it: scheduling agents and running the execution:
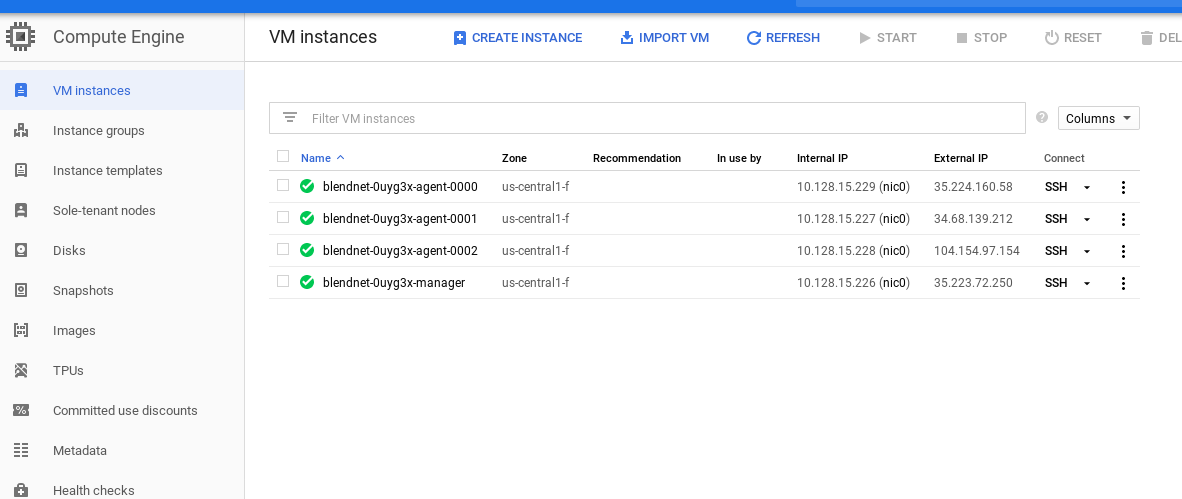
BlendNet can render multiple tasks at once - so the usual render window is acting slightly different: The render process is just a preview of what's happening on the Manager - you can cancel updating the preview, but BlendNet will continue to execute tasks until they will be completed even if the Blender will be closed.
-
Select this task in the Manager task list and click on
Task Previewbutton: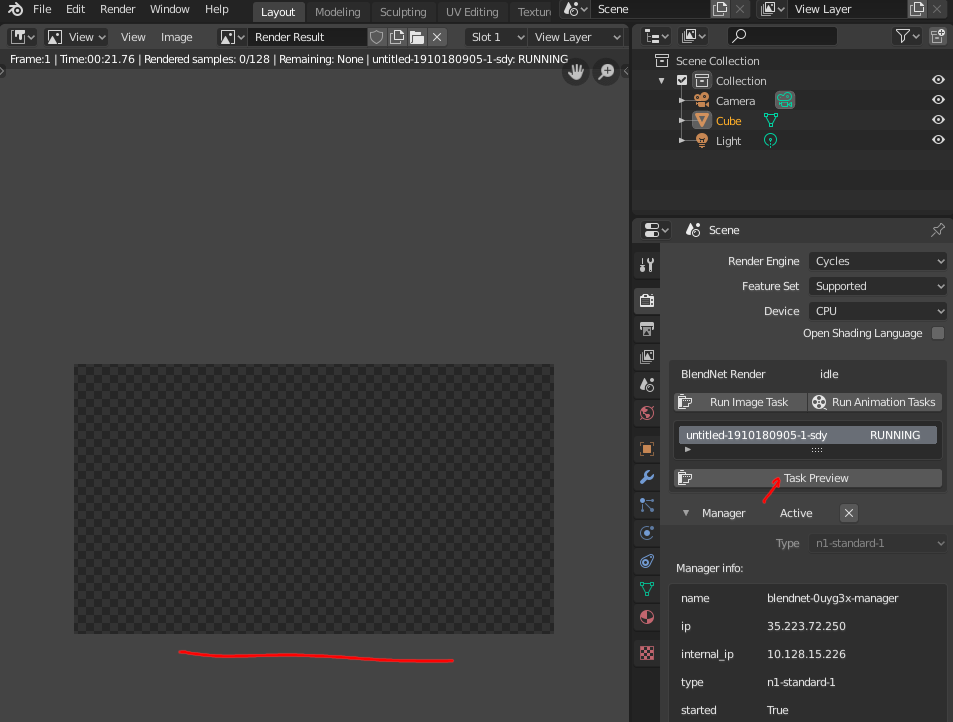
-
Depends on your render settings - it will open Image View window with the BlendNet Preview process
-
If the agents is already started - you will see the preview.
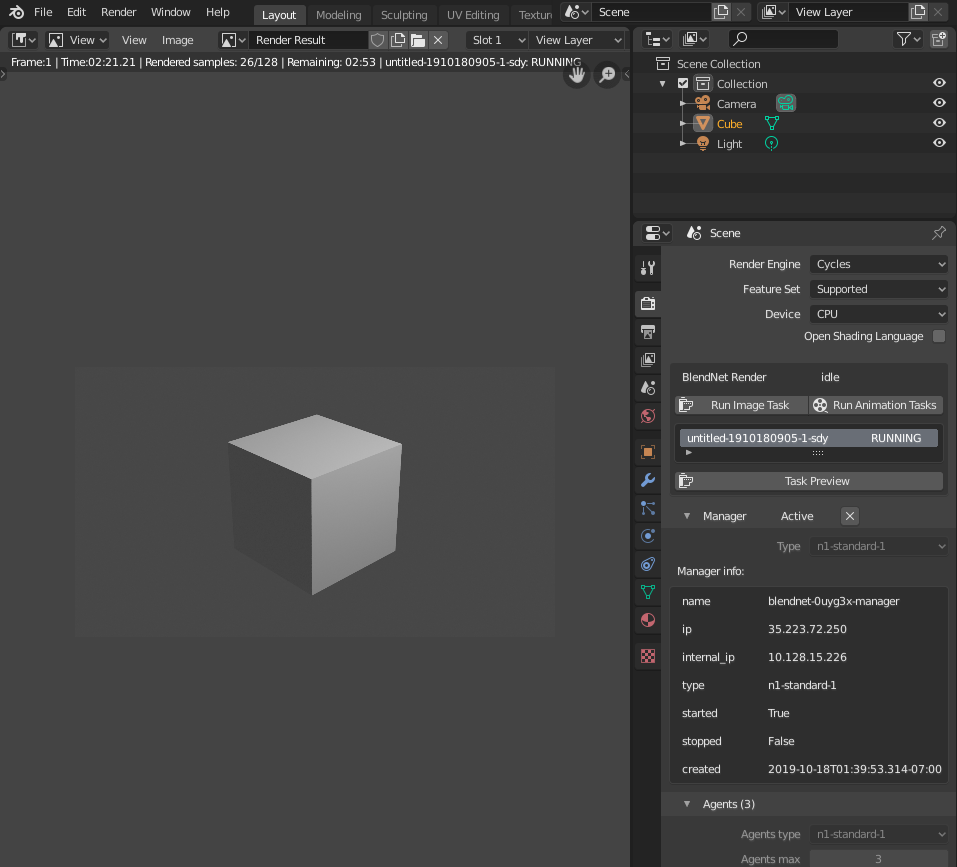
-
When status bar will reach 100% and task will be marked as "COMPLETED" - preview will download the render and store it in the output directory.
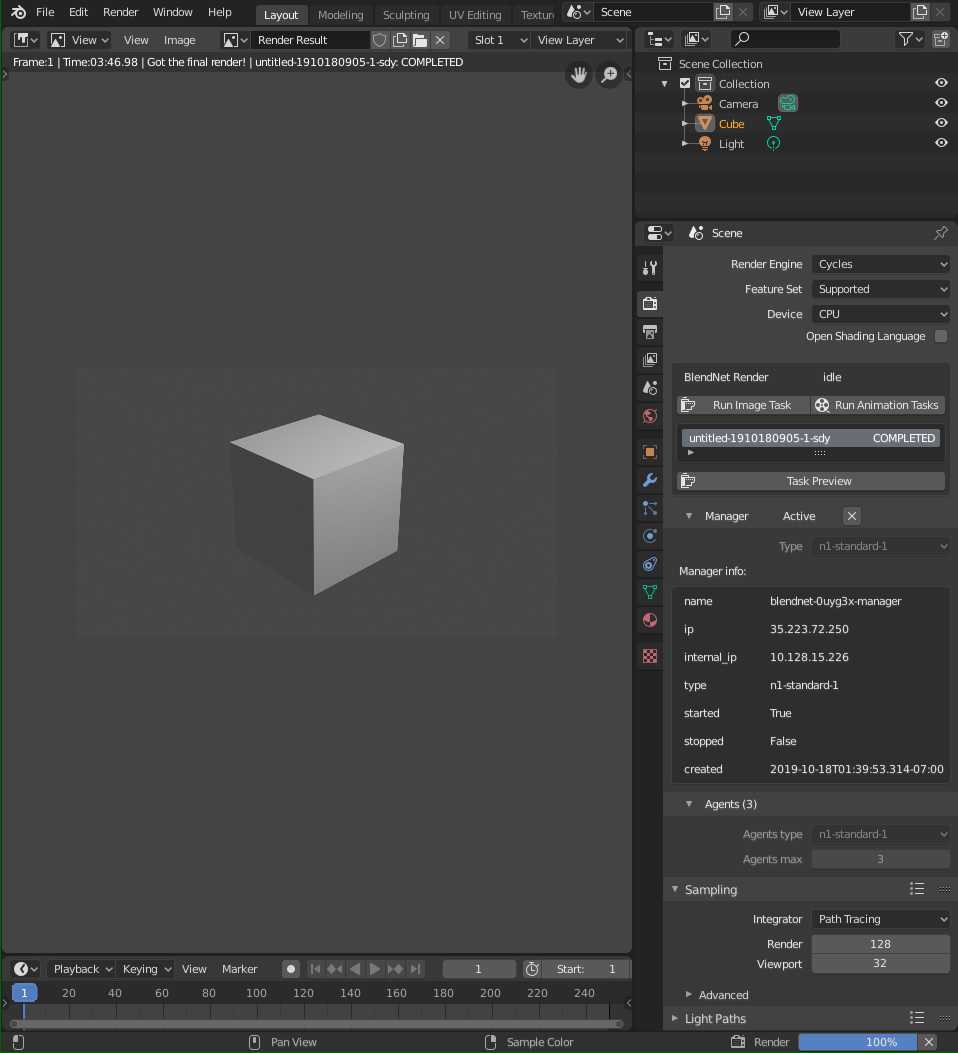
-
Just click on the
Run Image Taskagain: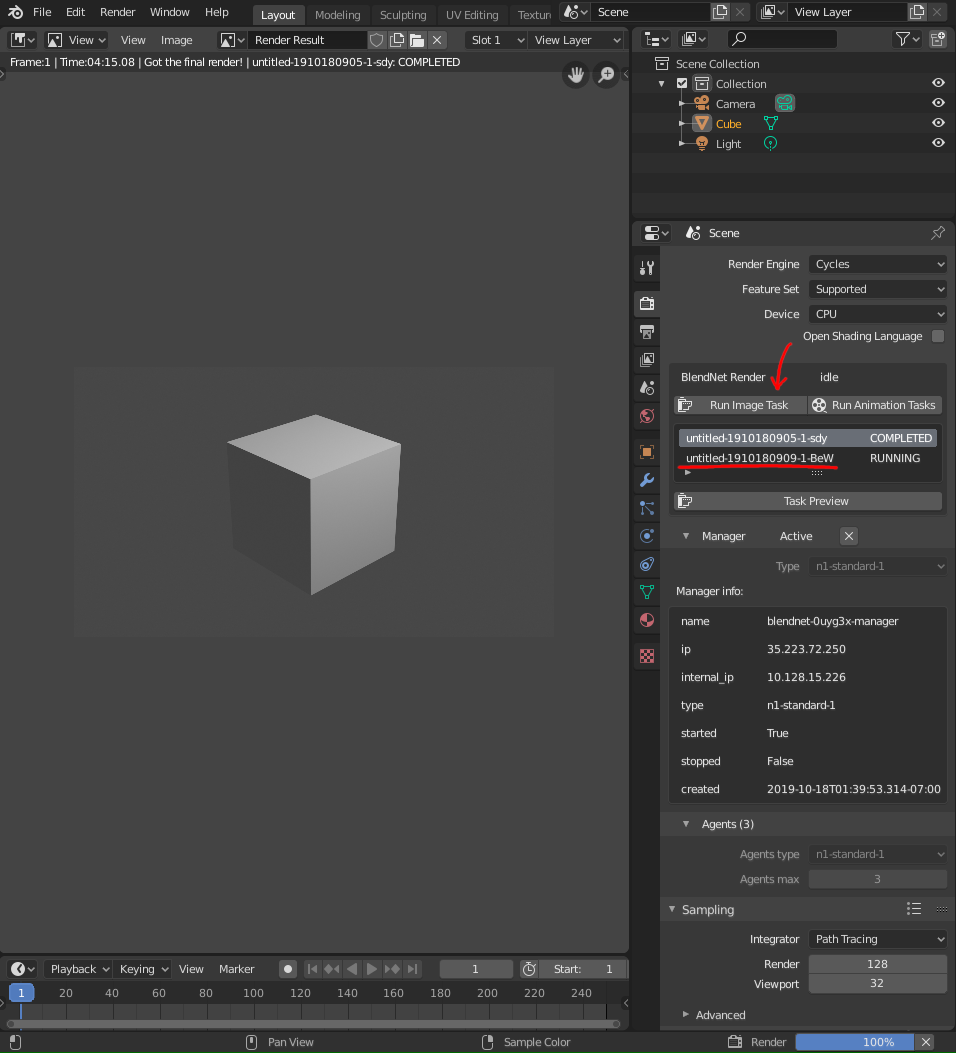
-
Don't cancel the preview and just click on the new task - the preview will be changed:
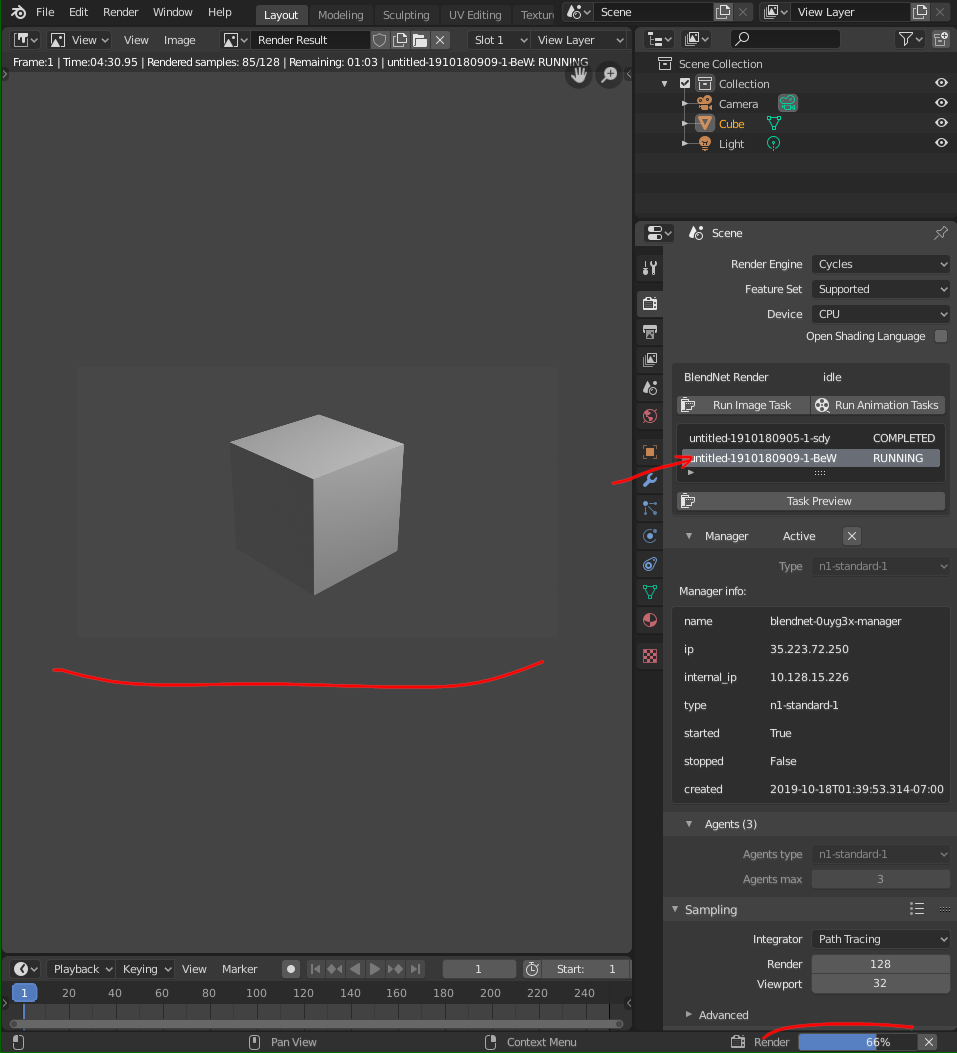
You can have a number of pending tasks in the list and switch between them when Preview is open - it will automatically switch between previews of the selected tasks.
When all the tasks are completed - manager waiting for 5 minutes and stopping the agents to save your money.
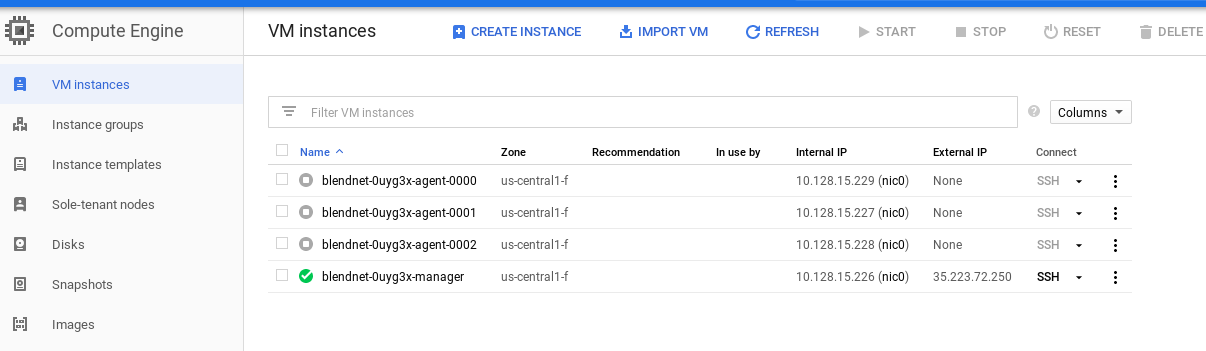
The Manager will continue to work until you will stop it - so don't forget to shut id down by clicking on X button on the Manager panel.