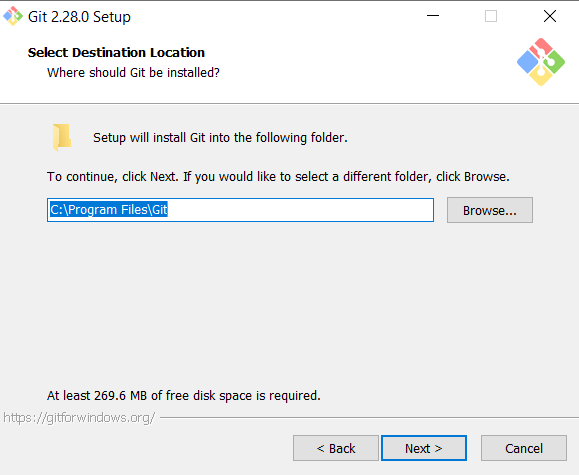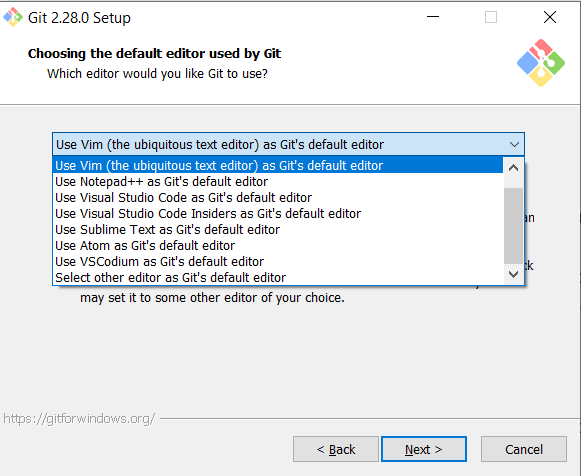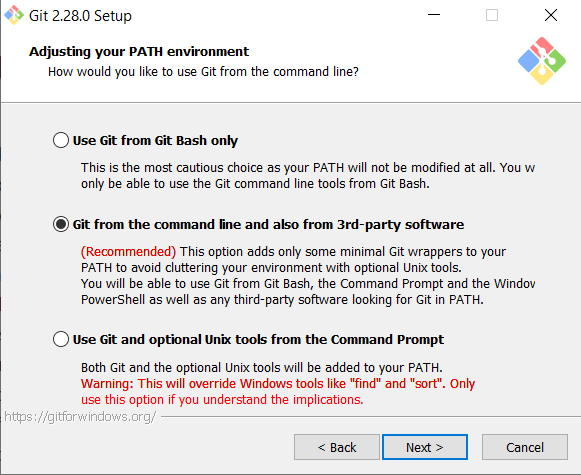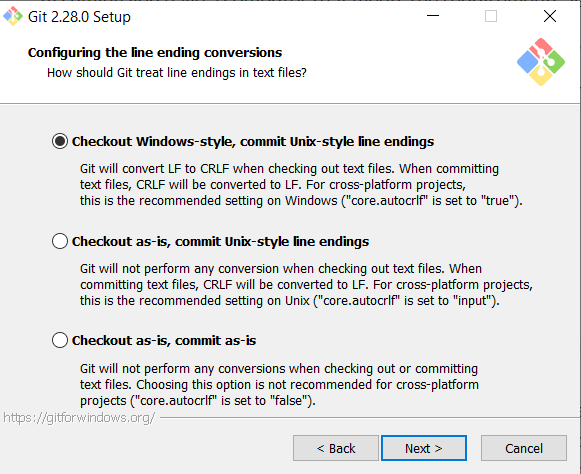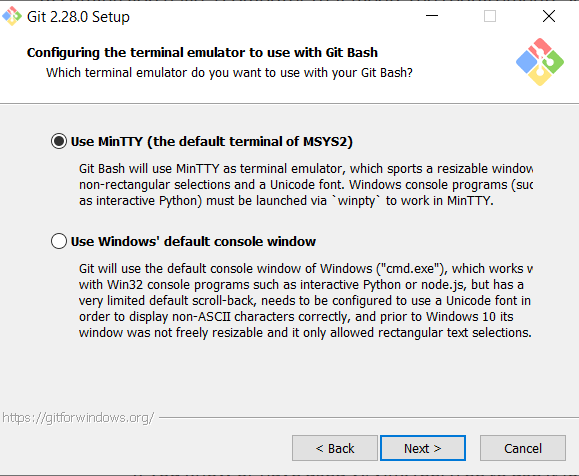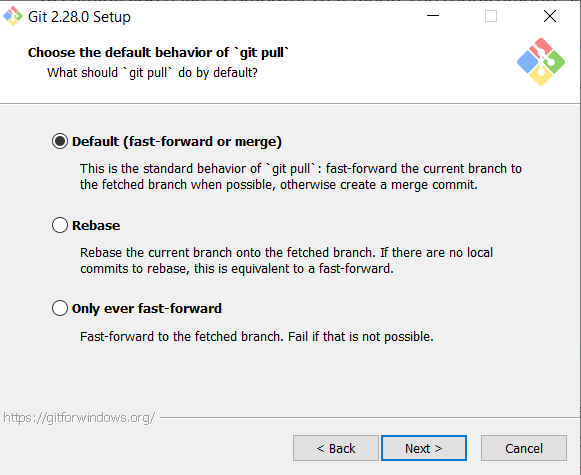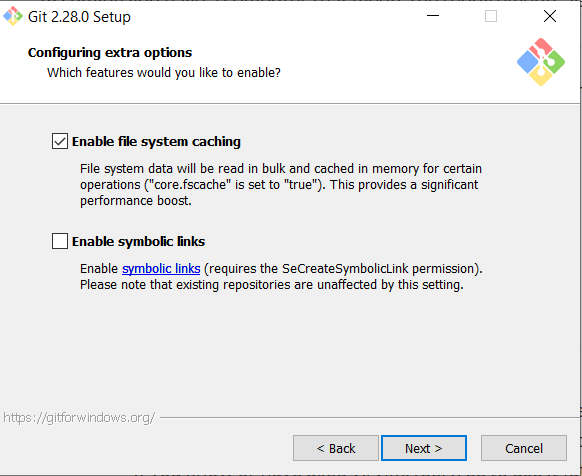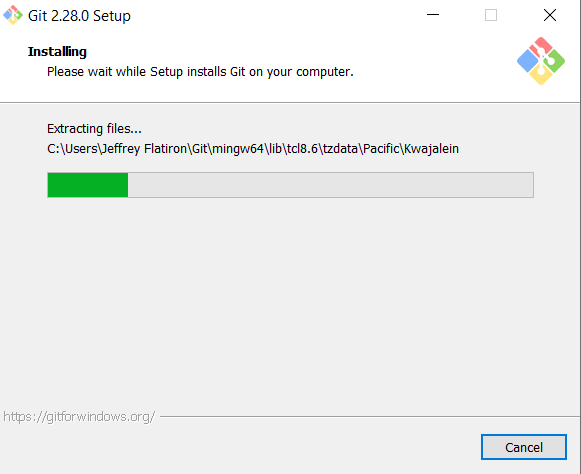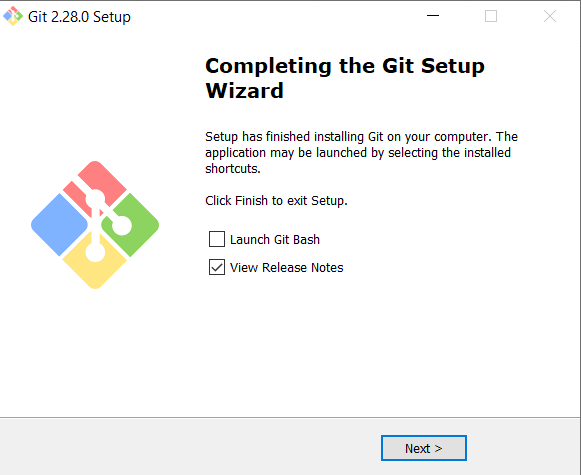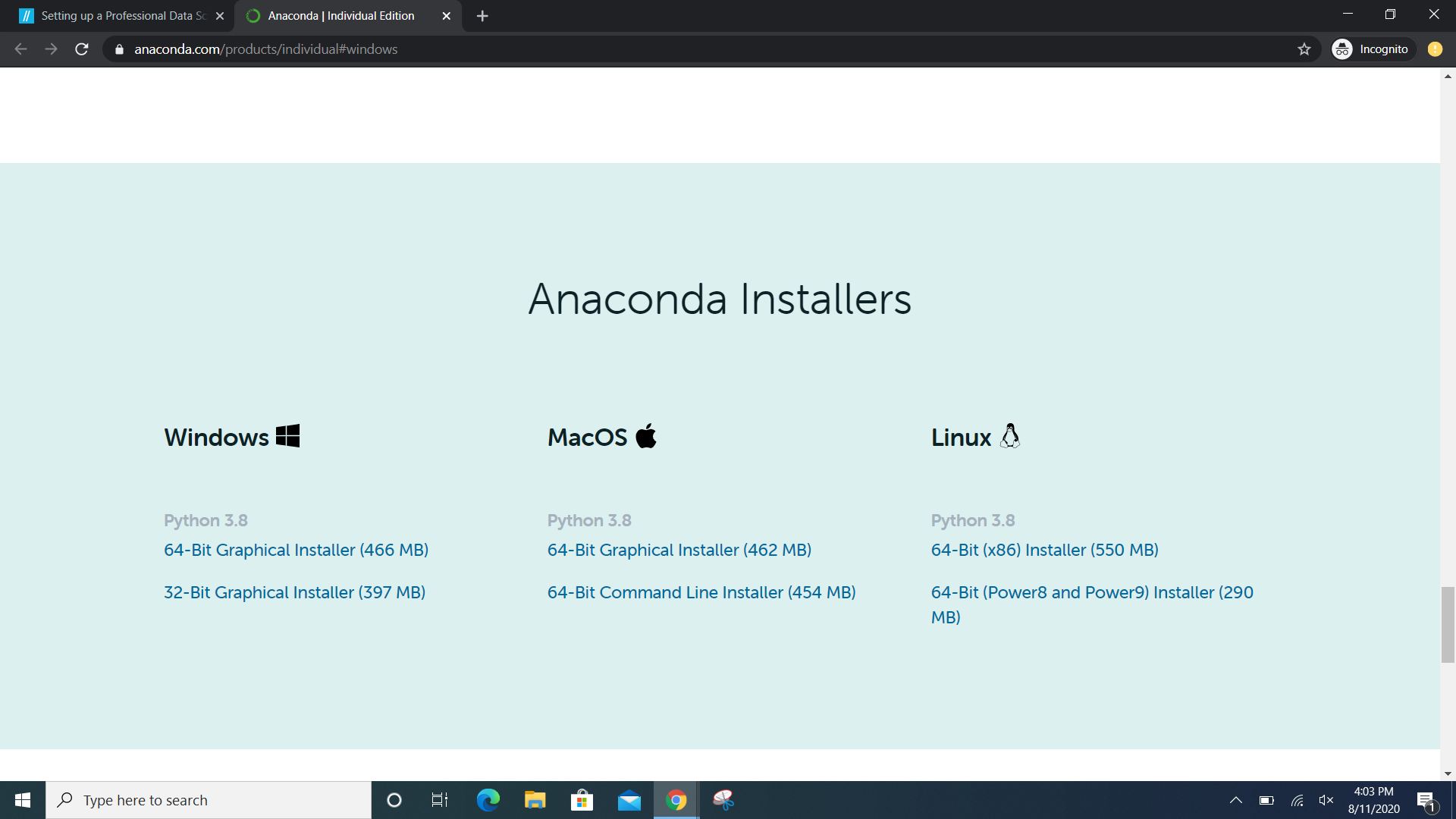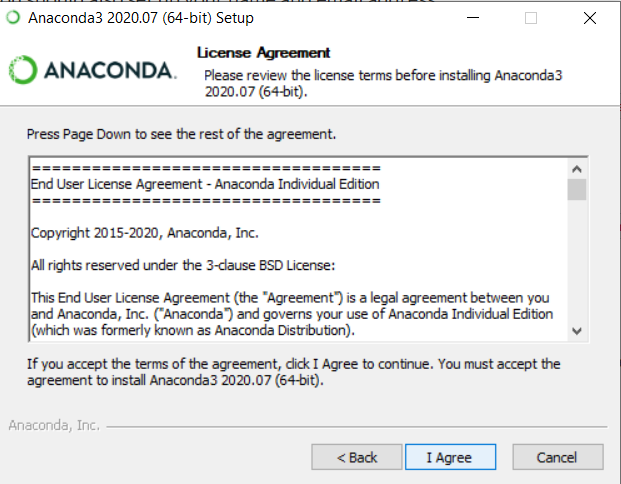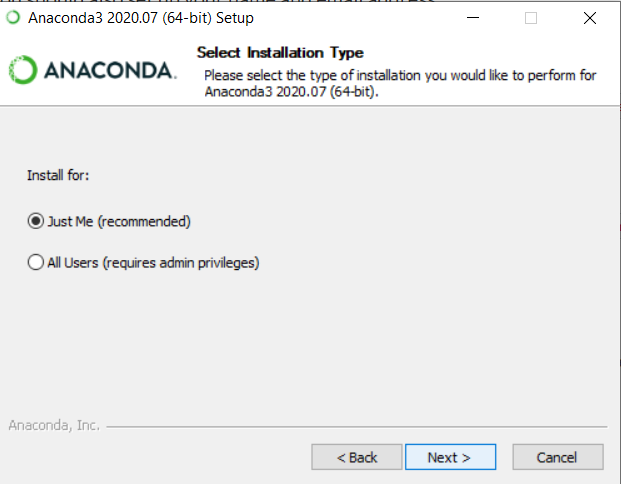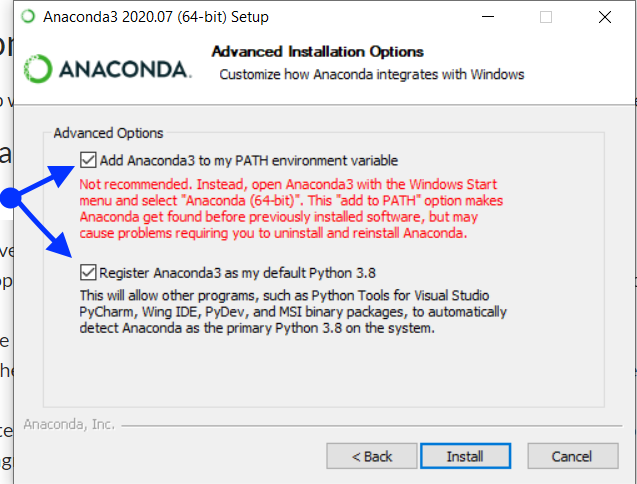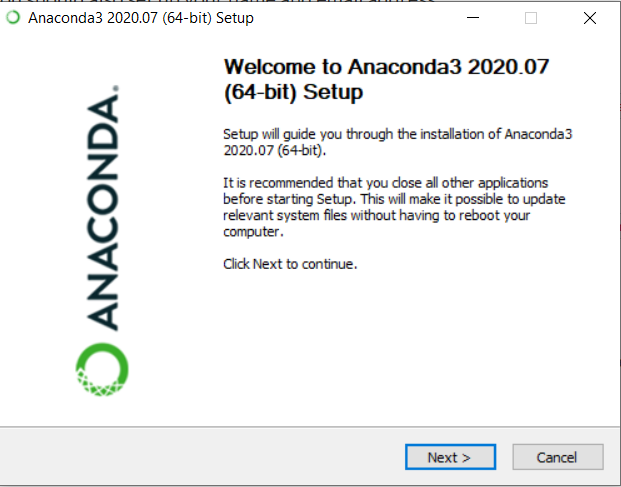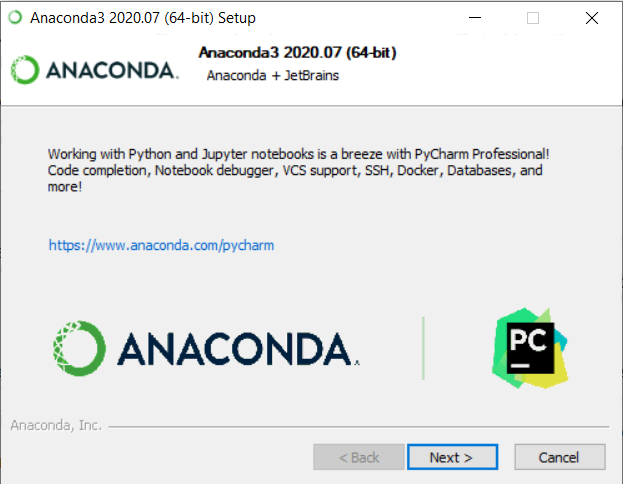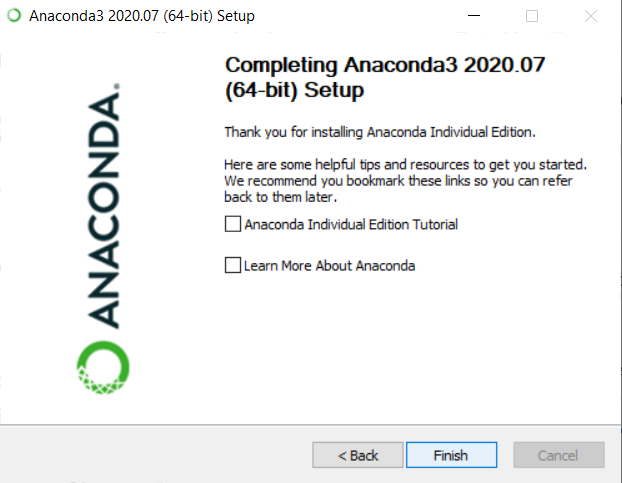There are two major pieces we need to install in order to set you up for success as a professional data scientist! In this lesson, we will be installing Git and Anaconda for Windows.
You will be able to:
- Install Git
- Install Anaconda
Let’s start by getting Git and Anaconda installed.
Please note - the exact names and versions will change over time.
- Download the install package from here.
- If you do not know whether you need the 32 or 64-bit install, check your system type. On Windows 10, head to Settings > System > About. Under the Device specifications header, next to System type, you’ll see if Windows and your processor are 32-bit or 64-bit.
- Open the downloaded exe file
- You can either click the downloaded file at the bottom of your browser to open, or navigate to your downloads folder
- It may open a window asking if you want to allow this application to make changes to your device, click “Yes”
- Click “Next” to accept the license
- Select the installation destination
- The default option is recommended
- Select components
- Make sure to keep the “Windows Explorer integration” options checked
- Otherwise, the default options are recommended
- Choose a default editor that you are comfortable with, or choose either Nano or Visual Studio Code if you have not used an editor before
- If you know or have used vi/vim, feel free to use it (otherwise it is not recommended)
- You must have the editor installed to continue. You can set a default now and change it later.
- Adjust the PATH environment
- Select “Use Git from the Windows Command Prompt”
- The first option is also fine, as you’ll mainly be using Git from the new “Git Bash” program that is being installed, but the second option is ideal as it’ll give you the option of using it through either Git Bash or the Windows Command Prompt in the future if you wish
- Choose HTTPS transport backend.
- Select the “Use the OpenSSL library” option
- Configure line-ending conversions
- The default option is recommended
- Configure the terminal emulator
- Select MinTTY as the default terminal emulator
- Choose the default behavior of
git pull- The default option is recommended
- Configure extra options to enable file system caching
- Choose a credential helper
- Select Git Credential Manager
- Wait while Git is installed onto your computer
- Click "Finish" to complete set-up
- It is not necessary to view the release notes
It is strongly recommended that you select any options to install and use the "Git Bash" shell - it's generally included by default. The Git Bash shell will allow students with either Windows or Mac computers to run the same set of commands, and all commands in this program follow that convention.
Note - if there are any differences in the options provided in the installer you download, accept the defaults.
Step 1: Git’s download page for Windows OS - choose 32-bit or 64-bit option
Step 2: Open the downloaded file - on the license prompt, click “Next” to accept
Step 3: Select the installation destination folder (default is recommended)
Step 4: Select components - keep the “Windows Explorer integration” options
Step 5: Choose the default editor - choose Nano or Visual Studio Code if you have not used an editor before
Step 6: Adjust the PATH environment - second option is recommended
Step 7: Choose the HTTPS transport backend - choose OpenSSL library
Step 8: Configure line ending conversions - select the default option
Step 9: Configure the terminal emulator - choose MinTTY
Step 10: Choose “Default” as the default behavior of ‘git pull’
Step 11: Configure extra options to enable file system caching
Step 12: Choose Git Credential Manager as the credential helper
Step 13: Install
Step 14: Installation Complete - Click "Finish" to exit Setup (do not need to view release notes)
To confirm you have installed Git successfully:
- Open a terminal window
- When we ask you to use the terminal, we mean the Git Bash application we just installed through Git
- Type
git --version: It should return the version of git you are running
The easiest way to get set up with Python and Jupyter Notebook so you can start coding is to install the Anaconda distribution.
- Download the latest version of Anaconda here
- Same as with the Git installation - If you do not know whether you need the 32 or 64-bit install, check your system type.
- A window may pop up asking if you want to give Anaconda your information in return for a cheat sheet - you do not need to do so unless you want to.
- Open the .exe file once it has downloaded to open the Anaconda installer
- Click "Next", then "I Agree" to accept the license
- Install for "Just Me"
- Select the destination folder
- The default option is recommended
- Choose both Advanced Installation Options
- Although you will see a warning from the installer, make sure to choose both "Add Anaconda to my PATH environment variable" and "Register Anaconda as my default Python" !!
- For this program, these options will actually avoid you needed to uninstall and reinstall Anaconda in the near future, which is what they're warning about
- Wait while Anaconda is installed on your computer
- You can ignore any supplementary materials advertised, such as PyCharm
- When it thanks you for installing Anaconda, click "Finish"
- You do not need to learn more about your installation, and can close the browser window if one opens
Step 1: Anaconda’s download page for Windows OS - choose 32-bit or 64-bit option
Step 2: Open the downloaded file - on the license prompt, click “I Agree” to accept
Step 3: Select “Just Me” for Installation Type
Step 4: Select the installation destination folder (default is recommended)
Step 5: Make sure to choose both Advanced Installation Options!
Step 6: Installing Anaconda
Step 6, Continued: You can skip any add-ons, like the PyCharm installation
Step 7: Installation Complete - click “Finish”
To confirm you have installed Anaconda successfully:
- Open a terminal window
- Type
conda info: It should return a table of details about your conda installation
Congratulations! If you've gotten this far and everything has worked, you have successfully installed Git and Anaconda on your Windows PC!