-
Couldn't load subscription status.
- Fork 36
DX Cluster
The DX Cluster window displays spots reported by the DXC server. The user can use the predefined DXC server (hamqth.com) or define a new one by clicking on the current server and entering the new server's detail in the form username@hostname:port. The username is optional; if it is omitted, the current callsign is used. If QLog can connect to the new server, its hostname is saved for later use. QLog also supports DXC servers where a password is required. In this case, QLog securely stores the password for future use.
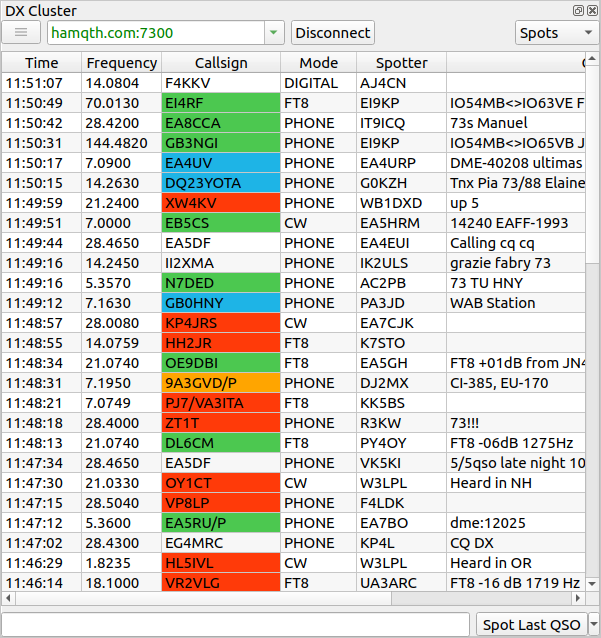
The DX Cluster views that are supported are:
-
Spot - shows DX Spots
-
WCY - shows received WCY Messages
-
WWV - shows received WWV messages
-
To ALL - shows received messages that were sent to DX Cluster via ALL group.
-
Console - shows a raw data from DX Cluster
-
15-min Trend - shows the trend captured in the DX Cluster network over the last 15 minutes. QLog must be connected to the Internet, but does not have to be connected to a DX Cluster, for this trend to be displayed. The source (my) continent can be set in the Menu, or left automatically selected. In this case, the source continent is derived from the "My callsign". The numbers are the number of QSOs between continents. The arrows indicate the trend between two consecutive received trends. Double-clicking in the table tunes the selected band.
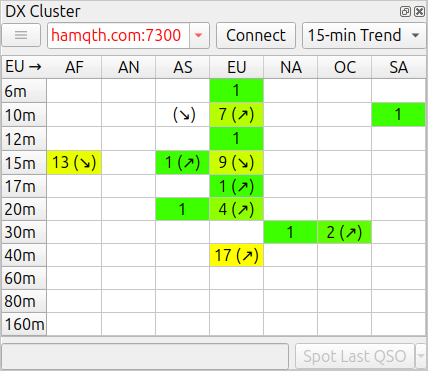
The supported pre-defined commands that can be sent to DX Cluster servers are:
- Spot Last QSO - sends last saved spot to DX Cluster
- Show HF Stats - shows HF statistics collected by server
- Show VHF Stats - shows VHF statistics collected by server
- Show WCY - shows WCY messages collected by server
- Show WWV - shows WWV messages collected by server
All mentioned commands are available only if the connected DX Cluster is DXSpider.
Each column can be moved by the operator to the order based on preferences. This column layout is saved for future use so the operator only needs to drag the column and move it to the desired position.
Color meaning is the same as it is described in Main Window.
Based on information from pota.app, QLog can add details about POTA. If a spot is not reported as a POTA spot vid DXC but is listed as POTA on pota.app, QLog will add this information to the Comment field and mark it with [+].
| Context Menu Field | Description |
|---|---|
| Filter | Spot Filtering - Modes, Bands, Continent, Membership, Spotter etc. |
| Search | Full-text search |
| Column Visibility | Column visibility setting |
| Clear | Clear all Spots |
| Keep Spots | Spots are not deleted between disconnection and connection to DXC server |