-
Notifications
You must be signed in to change notification settings - Fork 200
help.ExportVideos
You can use Tooll to render your project as a video or image sequence:
- Select an image Operator like [RenderTarget].
- Use the output window's resolution selector to set your output resolution.
- From the main menu, open Windows → Render Video or Render Image Sequence.
- Adjust your settings.
- Press Start Export.
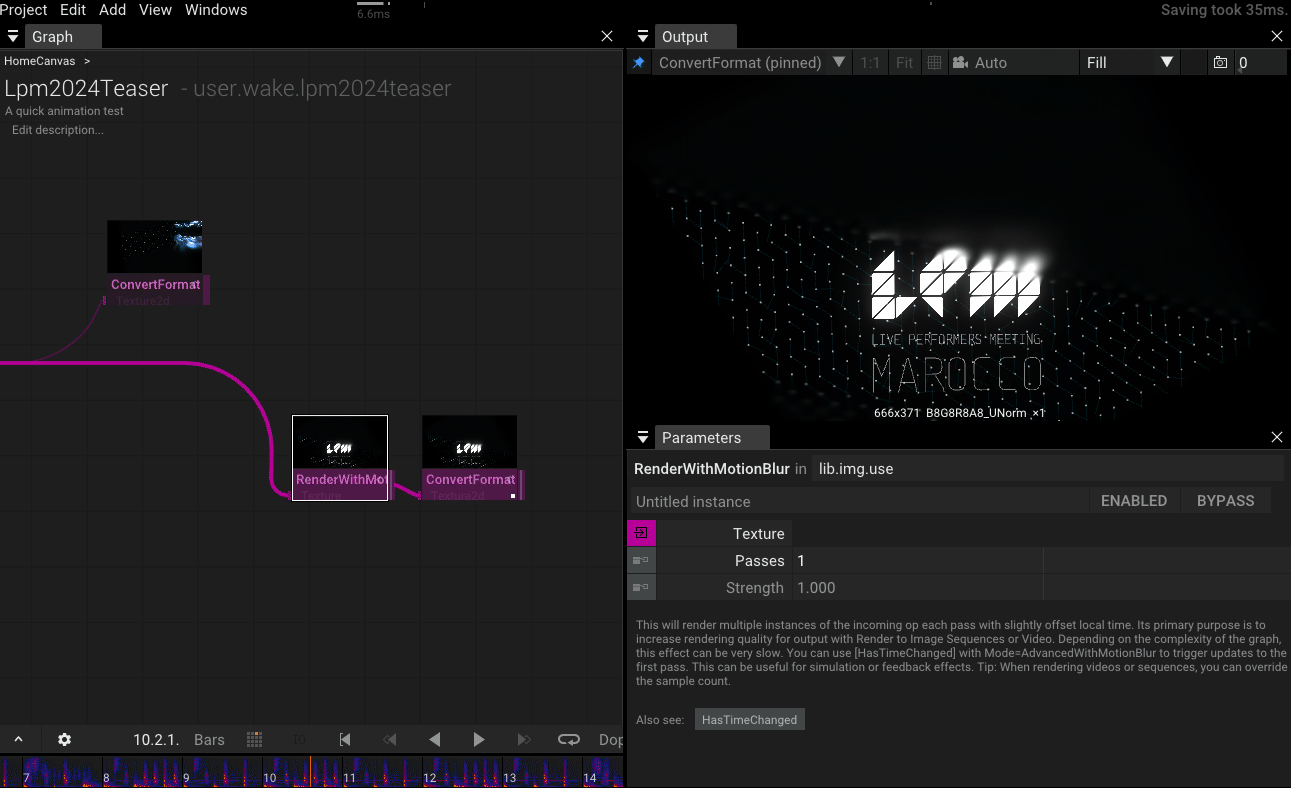
- Time Format - Switch between bars (Tooll's default method of storing time), seconds or frames
- Use range - Select Custom to define a precise start and end time. If you added Soundtrack to your project, you can also select that. Finally you can enable the the Loop option in the time line controls, adjust it's range and use that option.
- Motion Blur Samples - is only useful when adding a [RenderWithMotionBlur] operator to your project (see below)
- When rendering as video Bitrate handles the quality of your output. It defines the number of bits used for each second of your video. To make this more readable, Tooll gives an indication of the current setting for your current resolution and framerate:
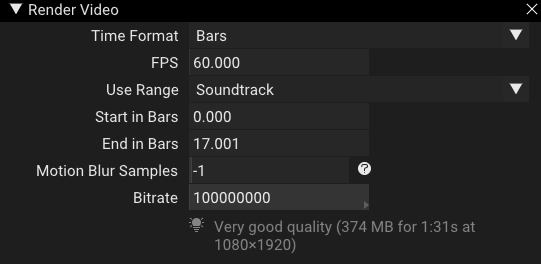
Rendering a 5-minute project at 60fps will be roughly 20000 frames. With a naive export this will take several hours. Your CPU will spend most of this time converting pixels. But we can use DirectX and the graphics card to convert the texture into the correct format. This will reduce rendering by an order of magnitude:
Append a [ConvertFormat] operator and set its Format parameter to B8G8R8A8_UNorm and pin this to your output window.
On most computers DirectX's Media Foundation will use hardware-accelerated encoding to H.264. So, exporting videos will be much faster than rendering image sequences. PNG is especially slow to write.
When rendering to an image sequence or video, we can sacrifice rendering performance for quality: Only a very small fraction of the time is spent on generating the image. The most expensive steps are format conversion and encoding. This means you could increase the output resolution to 4K or increase quality settings to your primary [RenderTarget]'s multisampling quality. Because of Tooll's default smart resolution setup, the requested resolution will be applied to your whole project.
Another awesome feature is [RenderWithMotionBlur]: It uses Tooll's timeline features to render multiple slightly offset passes for each frame, resulting in a very high-quality motion blur effect. Because this process is normally too performance-intensive for real-time, you can adjust the parameter to 0 (or another acceptable low value that will provide real-time rendering).
Then you can use override this setting while rendering with the "Motion Blur Samples" parameter provided in the Render Window:
To get the most out of this feature, it can be useful to provide some background about the exporting process:
Tooll uses image operators like [RenderTarget] to render content into an image buffer on the GPU. We use DirectX for that. In technical terms, these images are called Textures, and DirectX provides a wide variety of texture formats. By default, Tooll's render output format is R16G16B16A16_Float, which means that each pixel uses 16 bits to store brightness for the Red, Green, Blue, and Alpha channels. That is 65536 different values with higher resolution in the range 0 .. 1.
Exporting images and textures in files is complicated because:
- For historical reasons, many image formats store their pixels in the order Blue, Green, Red, Alpha.
- Downloading textures from the GPU takes up to 3 frames.
- For performance reasons, DirectX stores textures with a width of 16 pixels increments. So, if your image width is 1080 pixels, each pixel row will be padded with 8 pixels.
- Converting between pixel formats can be very slow and complex (especially from 16-bit floats to C# default 32-bit floats).
- Frequently, Tooll's effects are audio-reactive, but exporting is not real-time.
- Some of Tooll's operators are asynchronous: preferring rendering performance over precision, but when exporting, we want to enforce repeatability, so we have to wait until each operator (e.g., loading an image from the web or seeking a frame in a video) is completed.
It is still an experimental feature, please report if you have issues.
Currently, the output formats are limited to:
- 8-bit H.264 for video
- 8-bit RGB JPEG
- 8-bit RGBA PNG
Rendering to HDR-Output with formats like EXR is on our roadmap.
Reference
Getting started
- Basic Concepts
- How Tooll Works
- Keyboard shortcuts
- Video tutorials
- Rendering Videos
- Exporting to Executable
- Creating new Operators
- Tooll for live performances
- Presets and Snapshots
- Optimizing Rendering Performance
- Using backups
- Realtime Rendering for Artists
Advanced features